ТРИДЦАТЬ ТРЕТИЙ УРОК
Как сделать аватарку
Что такое аватар? Проще говоря, это небольшая картинка, на которой может быть изображено все, что угодно, однако в ней есть одна изюминка. Аватар - это отображение Вашего виртуального Я. И пусть оно не совсем соответствует действительности, но ведь и сам Интернет - это не совсем реальная жизнь. Там можно быть таким, каким бы ты хотел стать. И пусть ты в жизни ты очень скромен и благовоспитан, но кто знает, что у тебя таится в глубине души? Так сказать, в ее потемках и глубинах. А как известно, в темном омуте и черти водятся. И разве не хочется иной раз просто побыть стервой? Ну пусть не самой плохой, а так - маленькой стервочкой и вылить в свой образ все свои глубоко запрятанные пороки и наклонности.
Если ты любишь бывать на форумах, то, конечно видишь, сколько разных картинок-аватарок там присутствуют. Конечно, в Интернете готовых аватарок - как собак нерезаных. Но ведь хочется сделать что-то свое, неповторимое, что есть только у тебя и ни у кого другого. И если потом увидишь, что твою аватарку сперли и используют другие - знай, значит она получилась замечательной. Потому как никто не будет воровать то, что плохо.
И на этом уроке мы будем делать свою собственную аватарку. Я вот подумала-подумала... и решила сделать аватарку из Ксении Собчак. Хм... странно, что меня с ней связывает?
Ну, Собчак, так Собчак. Полезла в Интернет и откопала такую вот фотографию:

В принципе, мне вся фотография ни к чему. Меня интересует только ее голова. Сейчас мы ее аккуратненько ампутируем от тела. (надеюсь она меня за это простит) :)
Для этого выберем инструмент Прямоугольное выделение Rectangular Marquee Tool и мышкой растянем прямоугольник вокруг божественной головки нашей знаменитости.
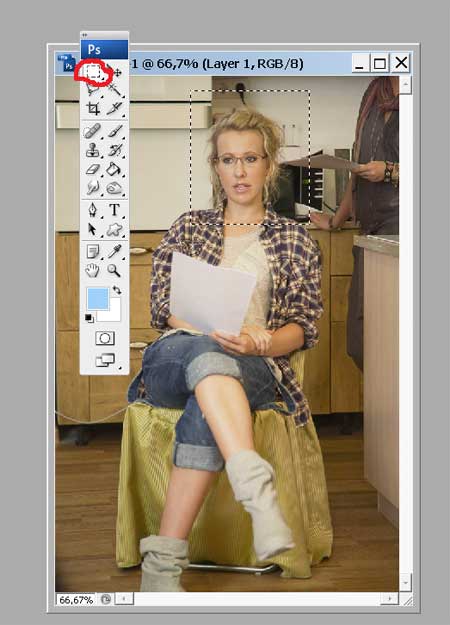
После чего выбираем команду Image -> Crop:
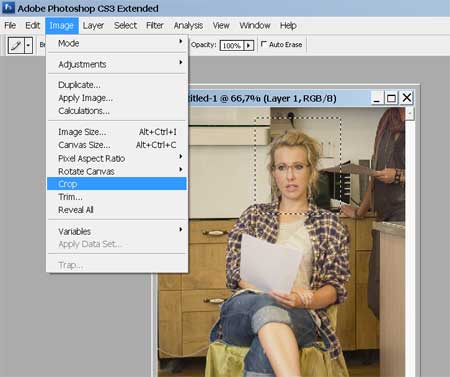
Вот что у нас получилось:

Смотрим на размеры полученной фотографии, для чего выбираем Image -> Size.
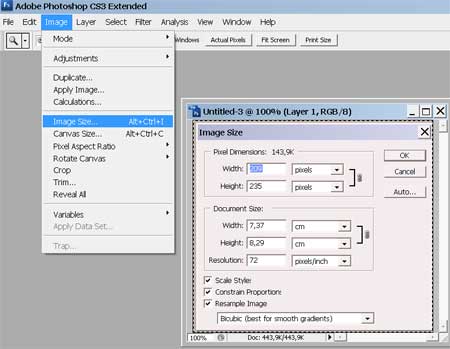
В моем случае картинка имеет размеры ширину 209 и высоту 235 пикселей. Однако, обычно аватар имеет определенные размеры, в большинстве случаев он равен 100х100 пикселей. Так что придется подогнать под эти размеры. Для меня проще уменьшить меньшую сторону в 209 пикселей, а затем подрезать ее по высоте. В том же диалоговом окне меняем ширину 209 на 100, прежде убедившись в том, что стоит галочка сохранения пропорций Constrain Proportions. Автоматически высота у нас изменится на 112 пикселей.
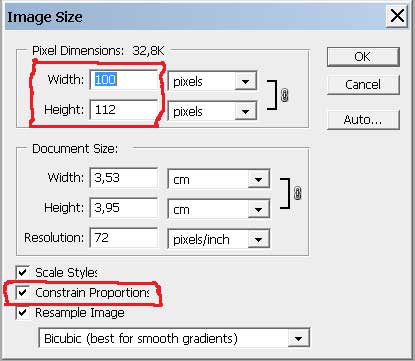
Теперь нам нужно подогнать высоту под 100 пикселей. Для меня это проще сделать так: создать новый документ 100х100 пикселей и на этот новый документ перетащить нашу картинку.
Создаем новый документ:
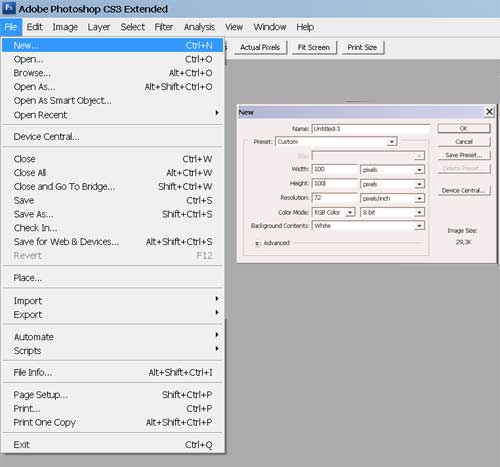
И на новый документ перетаскиваем мышкой наше изображение:
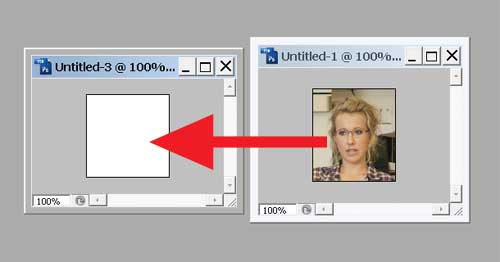
Двигая изображение, находим ему лучшее расположение. Однако хочется сделать картинку как-то поярче, да и убрать задний фон не помешало бы. Для этого может просто взять ластик и стереть лишнее.
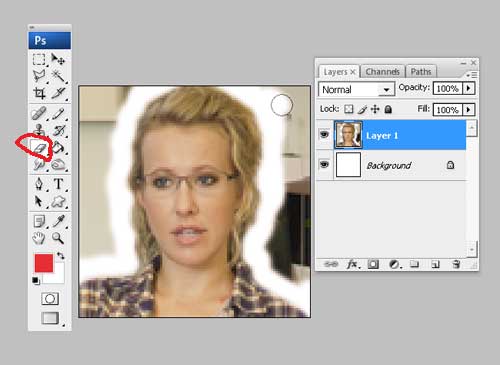
Однако мне не нравится белый фон, поэтому перехожу на слой бэкграунд и заливаю его голубым цветом.
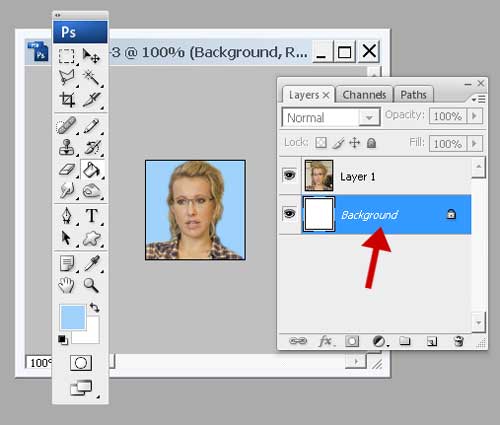
Ну, а чтобы сделать лицо более выразительным, можно применить фильтр Paint Daubs, для чего необходимо перейти на слой с картинкой.
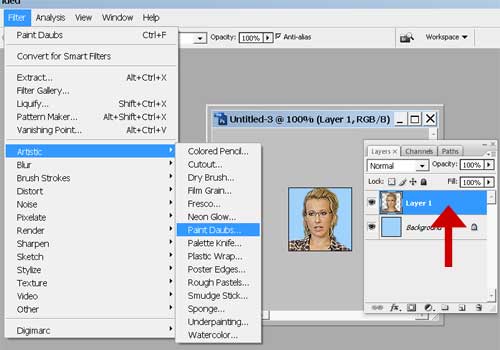
В результате у нас получилась такая вот картинка:

Осталось сохранить ее с расширением jpg и участвовать в любом форуме в новом обличье.
Не обязательно делать такие действия, которые предприняла я. Вы можете колдовать со своими аватарками как угодно, применяя разные фильтры, изменяя цвет, яркость, насыщенность... да все что угодно!
ведущая урока - В. Ахметзянова
