Установка Nero
Домашняя фильмотека
Когда первые навыки пользования ноутбуком уже приобретены, освоены основные функции и пройден материал по скачивания из Интернета видео, аудио, текстовой продукции, игр и программ, пора задуматься о работе с лазерными дисками. Причин для этого множество, от архивирования частного любительского видео, собрания домашней коллекции популярных фильмов и музыкальных альбомов известных групп до создания собственной игротеки, сборника программного обеспечения и даже ведения бизнеса, в сферу деятельности которого входит реализация пиратских копий различного информационного содержания.
Запись дисков DVD открывает и другие значительные перспективы и возможности, например, сохранение для просмотра семейных фотоальбомов, создание и редактирование частных слайд-шоу, копирование материалов электронных библиотек. Грамотно манипулируя функциями записи, можно создавать собственные подборки видео – клипов, рекламные ролики, при желании создавать собственные музыкальные альбомы или банально копировать из сети «клубничку», пока родителей нет дома, чтобы просмотреть ее у товарища на даче.
Чтобы все вышеизложенное и прочее стало доступным, прежде всего, необходимо обзавестись специальной программой, обеспечивающей полноценную работу с дисками CD – DVD. На сегодняшний день наиболее распространенной и многофункциональной является программа Nero 10, считающаяся новым прорывом в аспекте работы с дисками. Она представляет собой готовый пакет мультимедиа три в одном, предназначенный для прожига, резервного копирования и редактирования любых видео, аудио и других информационных материалов.
Три основных продукта (Nero Vision Extra, Nero Back It Up and Burning и Nero Burning ROM), составляющих мощный пакет Nero 10, предоставляют максимум мультимедийных возможностей для пользователя. В нем расширена возможность редактирования видео, присутствует встроенный плейер и органайзер, имеется улучшенное программное обеспечение для прожига дисков и создания резервных копий, а также усовершенствованы средства для создания более высокого качества фото, видео и аудио файлов.

Со всеми достоинствами применения этой программы можно ознакомиться на официальном сайте компании Nero, где сразу ее и скачать, правда, заплатив немалую сумму порядка двухсот wmz. Для этого нужно ввести в поисковую систему только название производителя, то есть слово «Nero», причем, даже кириллицей, что тоже работает. В данном случае вместе с продуктом пользователь получит и его серийный номер, который будет необходим в процессе установки программы на компьютер или ноутбук. Однако, учитывая тот факт, что у подавляющего числа пользователей лишних денег не бывает, в плане чего сам русский народ никогда не имел достатка, идеальной альтернативой будет ввести в окошко поиска фразу примерно такого содержания: «Nero 10 скачать бесплатно».
Интернет, как правило, никогда не откажет в подобной просьбе, выдав с полсотни ресурсов, готовых удовлетворить пожелание клиента за спасибо. Обычно вместе с пиратским вариантом пользователю передается пакет серийных номеров для различных версий Nero. А если он отсутствует, стоит самостоятельно или попросить кого-то более опытного покопаться в Интернете, где всегда можно найти то, что ищешь. При скачивании желательно указать путь для программы, лучше сразу на рабочий стол, чтоб легче после было найти.
Вот появился значок скачанного продукта, активируем его двойным левым кликом, и пошел процесс распаковки файлов данных.
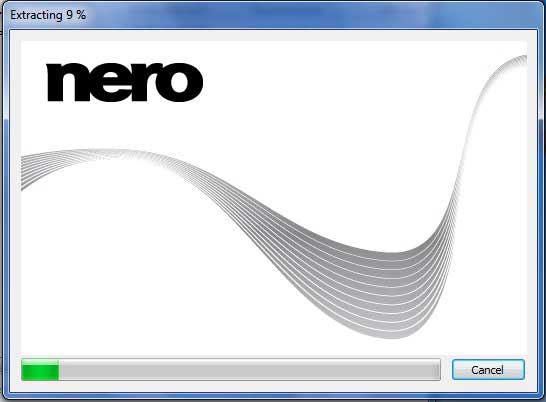
Для установки на компьютер (ноутбук) требуются некоторые необходимые файлы, имеющиеся в наличии программы, и следующее открывшееся окно предлагает их установить.
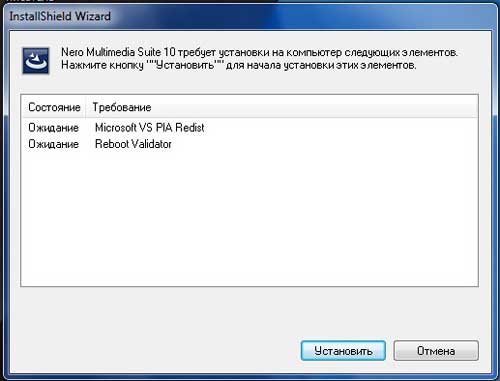
Не стоит смущаться. Уверенно нажимаем клавишу «Установить», особо не вдаваясь в подробности, после чего автоматически производится данная операция. Следует заметить, что в процессе на фоне основного окна могут, и даже обязательно будут, появляться другие маленькие окошки.
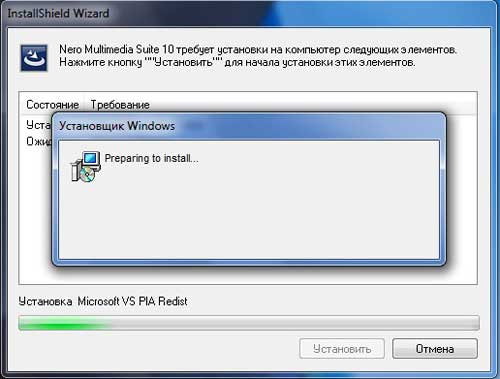
Не волнуйтесь, это нормально. Не стоит сразу судорожно искать кнопку отмены и, не находя ее, спешить обесточить систему, решив, что ноутбук «глючит». Все так и должно быть. Вскоре установка вспомогательных файлов завершится, и следующее окно заставит немного призадуматься.
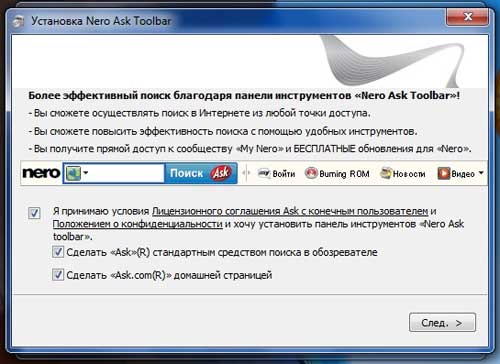
Программа предлагает установить функцию, именуемую «Nero Ask Toolbar», которой следует уделить некоторое внимание. Дело в том, что Ask это чисто американская поисковая система, которой у нас практически никто не пользуется. Поскольку отечественные пользователи в подавляющем большинстве предпочитают традиционно Google и Яндекс, нам оный Ask, в общем, и на фиг не нужен. По этой причине следует одиночным левым кликом снять все «галочки», проставленные в пунктах, и нажать клавишу «Далее» или «Следующее», в зависимости от того, которая из них будет иметь место в окне. Тут же открывается окошко с отчетом установщика о готовности.
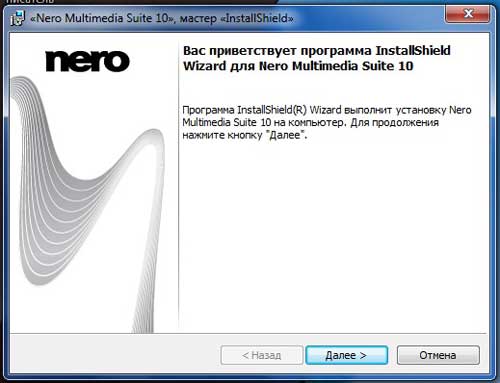
Можем ради разнообразия быстро пробежать короткий текст глазами, после чего нажимаем «Далее». И вот оно долгожданное окно, уже не предлагающее, а требующее ввести серийный номер продукта.
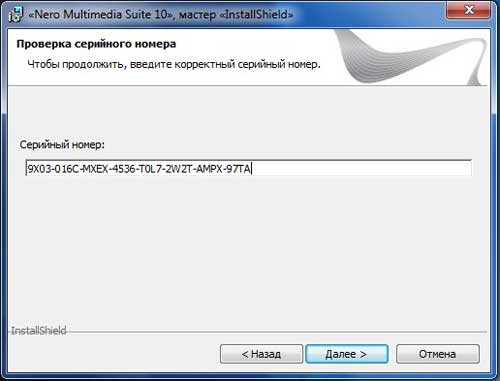
Способы получения номера были освещены выше, и если Вы их правильно уяснили, то имеете то, что необходимо. Вводим серийный номер в пустующую графу и нажимаем «Далее». Внимание, пример серийного номера, указанный на рисунке, также может быть использован по назначению, поскольку скачан с одной из последних версий Nero 10 и применен для установки данной программы на ПК.
Дальше можно расслабиться. Окно снова предлагает принять условия лицензионного соглашения, принимаем и продолжаем установку.
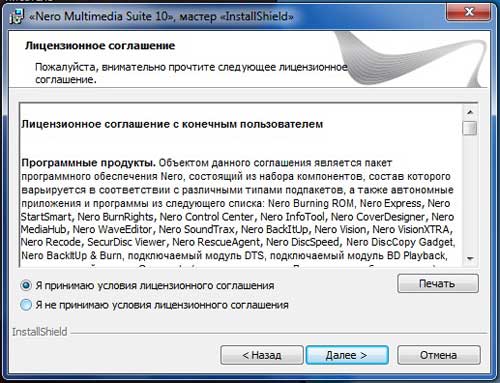
Теперь в окне предоставляется выбор версии из двух вариантов, «Полная» и «Выборочная».

Ставим отметку напротив первой графы с полной версией и, как обычно, «Далее».
Открывается очередное окно с предложением проявить участие в улучшении функций настоящей программы.

Установщик обращается за предоставлением анонимной информации, предложений, пожеланий и тому подобного в целях усовершенствования версии Nero 10, типа, предлагает сотрудничество. Ну, если есть желание, и имеется действительно, что посоветовать, можно отметить графу «Да, я хочу оказать помощь… и т.д.», но обычно все ставят галочку напротив «Нет, спасибо» и сразу нажимают клавишу, требующую продолжения процесса.
После этого открывается новое окошко, где следует подтвердить старт установки, нажав на клавишу «Установить».

В очередном окне привычно бежит по прямоугольной графе зеленая полоска, это происходит установка программы на ПК.
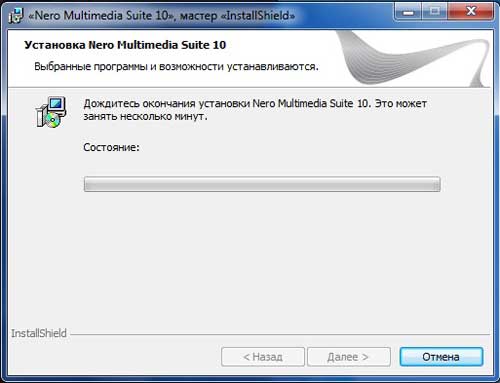
В процессе опять будут появляться и исчезать на фоне бегущей полосы маленькие окошки со значками и строками.
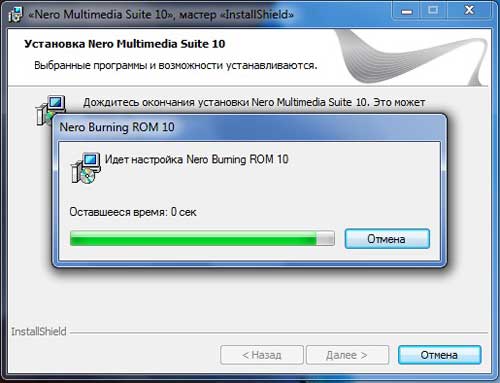
Опять-таки, причин для беспокойства нет, это не «глюк», а просто устанавливаются разные дополнительные компоненты программы. Кстати, текущий процесс займет некоторое время, примерно с четверть часа. Так что можно перекурить, а при желании даже подремать немного. Так или иначе, но в свой срок откроется последнее окно с завершающим моментом, и останется только нажать «Готово», чтобы Nero 10 окончательно легла в Ваш компьютер.
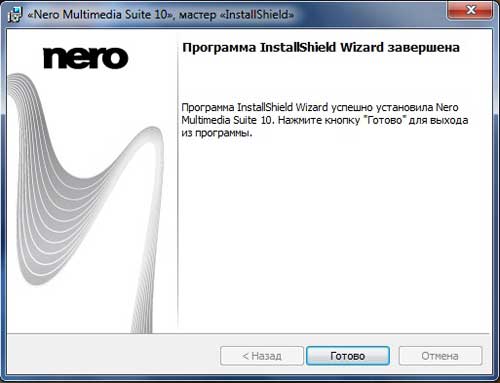
На рабочем столе автоматически должен появиться ярлык со значком программы, который активируется стандартно двойным кликом левой клавиши мыши или встроенного указательного джойстика. Но, прежде чем приступить к работе, следует основательно изучить функции установленного обеспечения, о чем подробно поведает следующая статья.
При первом запуске в окошке можно по желанию ввести свои личные регистрационные данные, что делать совершенно не обязательно.

Большинство пользователей просто нажимают на красную кнопку «Закрыть», после чего на мониторе разворачивается следующая картинка.
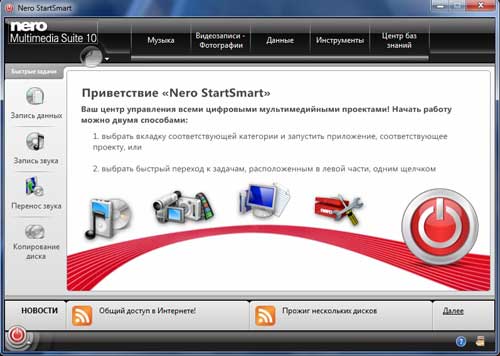
Все, Nero 10 запущено и готово к работе. Можно приступать. Начнем с элементарной функции – записать на диск фильм.
Как это сделать, читайте дальше.
