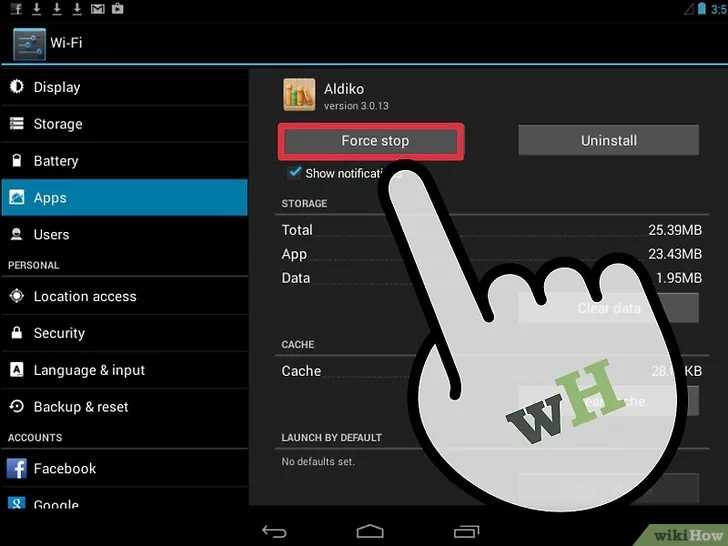Как удалить программу
...
Удаление старых программ — это важный процесс, потому что они занимают место и могут замедлить работу устройства. Также сбойные программы могут вызвать проблемы с операционной системой. Как правило, удалить программу легко; если у вас не получается сделать это, скорее всего, существует способ решить возникшую проблему.
В Windows
- Откройте панель управления. Практически любую программу можно удалить через диспетчер программ в панели управления. Открыть панель управления можно разными способами:
- Windows 7, Vista и XP — откройте меню «Пуск» и выберите «Панель управления».
- Windows 8.1 — щелкните правой кнопкой мыши по кнопке меню «Пуск» и выберите «Панель управления».
- Windows 8 — откройте панель Charms и выберите «Параметры» > «Изменить параметры ПК» > «Панель управления».
- Windows 10 — откройте меню «Пуск» или окно поиска и введите Панель управления. Затем нажмите на «Панель управления» в результатах поиска.
- Выберите «Программы и компоненты» или «Удаление программы». Откроется диспетчер программ.
- В Windows XP выберите «Установка и удаление программ».
- Дождитесь, когда на экране отобразится список установленных программ. На это уйдет некоторое время, которое зависит от числа программ и состояния системы.
- Щелкните по заголовку нужного столбца, чтобы отсортировать список. По умолчанию программы упорядочены по алфавиту. Щелкните, например, по заголовку «Установлено», чтобы вверху списка появились программы, которые вы установили последними. Нажмите на «Размер», чтобы выяснить, какие программы занимают больше всего места.
- Выберите программу, которую хотите удалить. Теперь нажмите кнопку Удалить, которая появится на панели инструментов.
- Следуйте инструкциям на экране, чтобы удалить программу. Чтобы удалить некоторые программы, нужно выполнить определенные действия. Поэтому читайте информацию на каждом открывающемся экране и следуйте инструкциям, чтобы полностью удалить программу..
- Перезагрузите компьютер (при необходимости). Это нужно сделать после удаления некоторых программ, которые связаны с системными файлами. Перед тем, как перезагрузить компьютер, сохраните открытые файлы

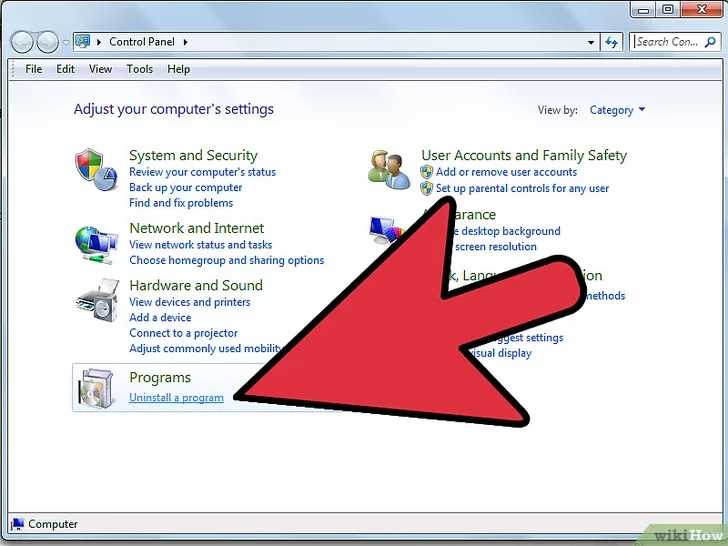

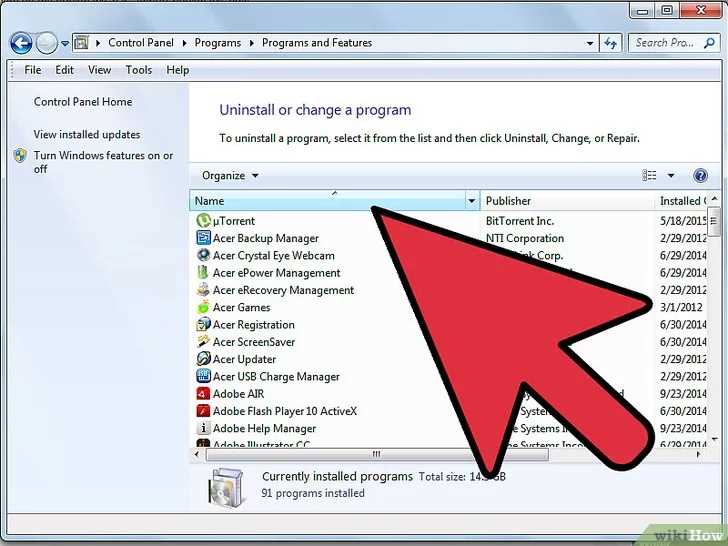
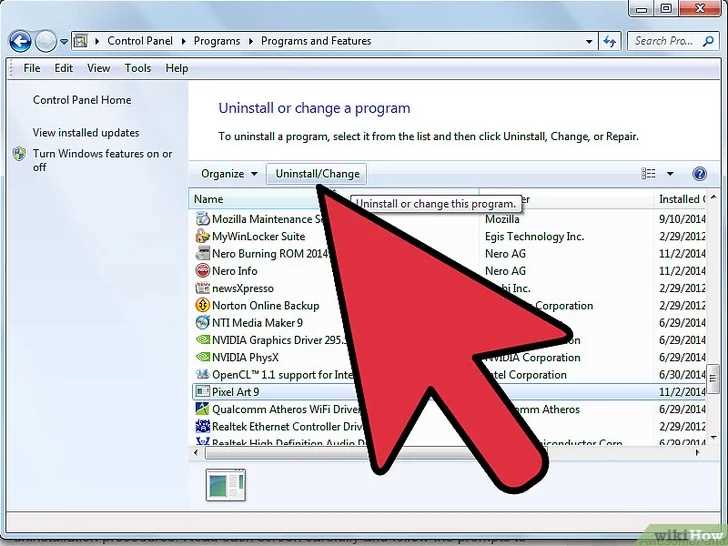
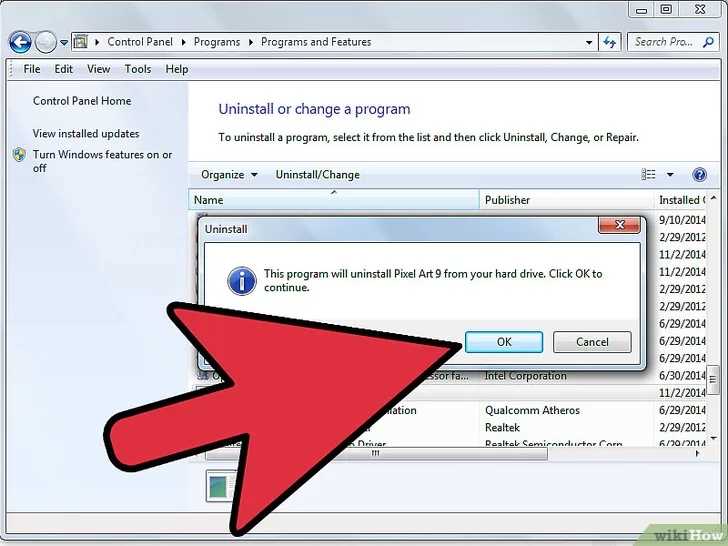

Устранение неполадок
- Удаление программы привело к нестабильной работе системы. Иногда удаление программы может привести к поломке системного файла, а это ведет к сбою или зависанию компьютера. В этом случае восстановите систему (в процессе восстановления ваши личные файлы не пострадают).
- Запустите утилиту «Восстановление системы». Для этого в строке поиска Windows Vista/7/8 введите «восстановление», а затем нажмите «Восстановление системы в результатах поиска». В Windows XP нажмите «Все программы» > «Стандартные» > «Служебные» > «Восстановление системы».
- Выберите точку восстановления, созданную до момента удаления программы. Чтобы просмотреть все доступные точки восстановления, установите флажок у «Показать больше точек восстановления».
- Подтвердите, что хотите восстановить систему. Процесс восстановления займет несколько минут. Когда процесс завершится, компьютер перезагрузится.
- Панели инструментов браузера не удаляются. Многие панели инструментов браузера проникают в систему во время установки другого программного обеспечения. Их трудно удалить, и они могут автоматически устанавливаться заново. Скорее всего, в этом случае вам придется воспользоваться программой для удаления вредоносных кодов.
- Скачайте и запустите Adwcleaner, Malwarebytes Antimalware и HitmanPro. У всех этих программ есть бесплатные версии; они просканируют компьютер и удалят вредоносные программы. Запустите все три программы (одну за другой), чтобы найти как можно больше вредоносных кодов.
- В сети поищите информацию о том, как избавиться от вредоносных программ и панелей инструментов.
- В списке программ Windows 8 нет приложений. Приложения Windows 8 не отображаются в диспетчере программ панели управления. Их нужно удалить другим способом.
- Откройте панель Charms и выберите «Параметры».
- Нажмите «Изменить параметры ПК» > «Поиск и приложения».
- Выберите опцию «Размеры приложения», а затем выберите приложение, которое хотите удалить.
- Нажмите «Удалить», а затем снова нажмите «Удалить», чтобы подтвердить свои действия.
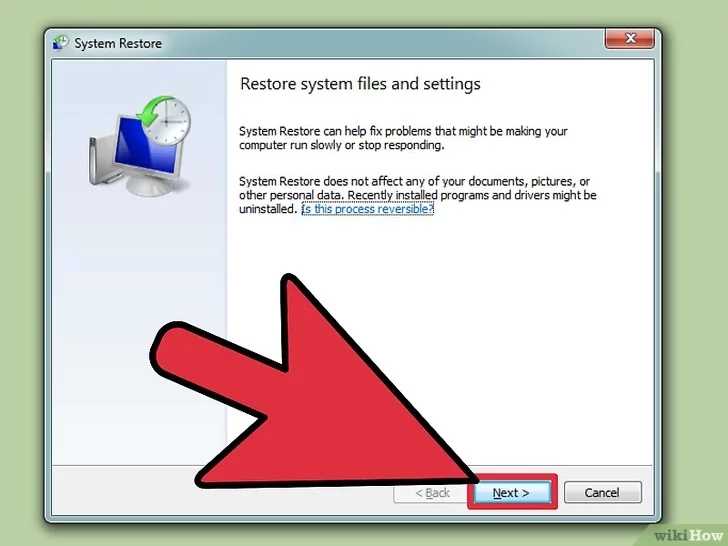

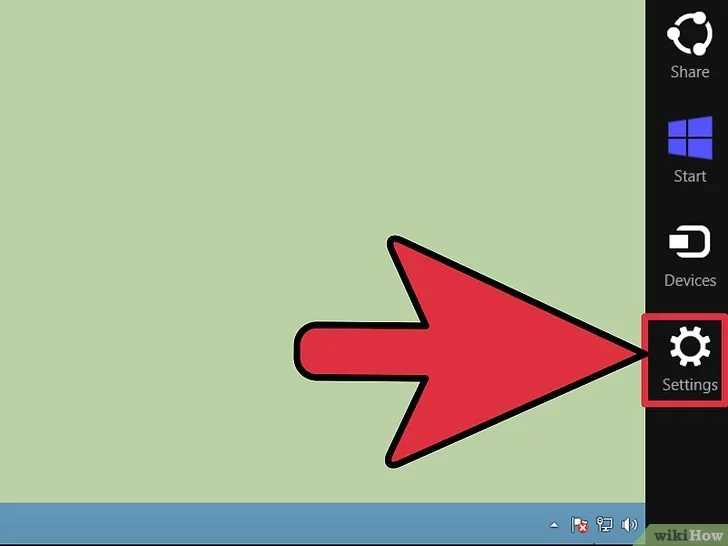
macOS
- Откройте папку «Программы». Она находится в доке; также можно открыть меню «Переход» в Finder и выбрать «Программы». Также можно нажать ⇧ Shift+⌘ Command+A. В этой папке находятся все установленные программы.
- Перетащите значок программы или папку с программами в Корзину. Отдельные программы обозначены значком (Mozilla Firefox), а пакеты программ находятся в папке (Microsoft Office). Если хотите, удалите пакет, удалив всю папку, или просто удалите одну программу пакета.
- Если вы случайно перетащили в Корзину нужную папку, просто перетащите ее обратно в папку «Программы».
- Очистите Корзину, когда будете готовы полностью удалить программу. Щелкните правой кнопкой мыши по значку Корзины и выберите «Очистить корзину». Теперь нажмите Очистить корзину, чтобы подтвердить свои действия.
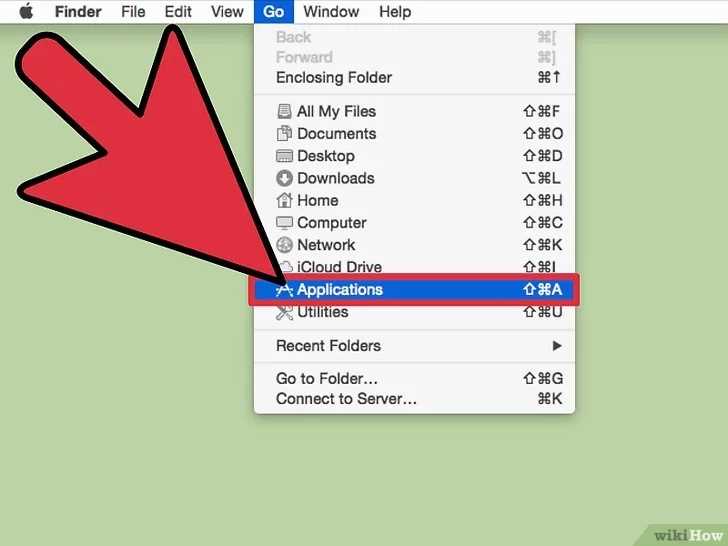
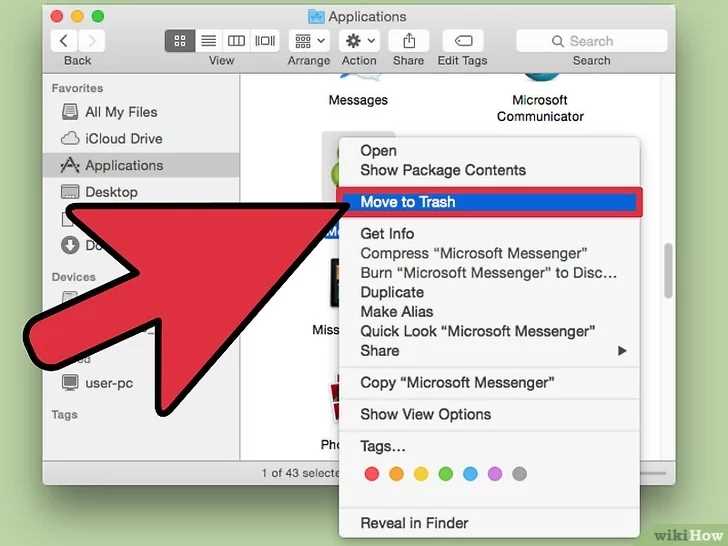
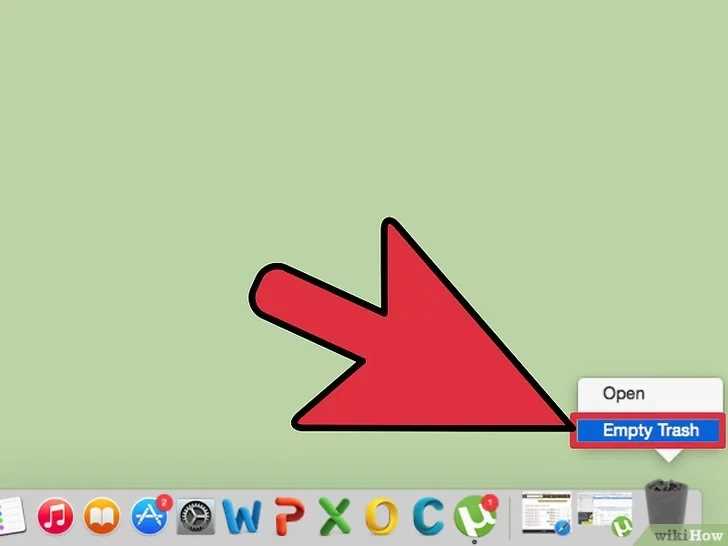
Устранение неполадок
- Программа оставила файлы, которые все еще загружаются. После удаления некоторых программ остаются файлы конфигурации. Эти файлы пригодятся, если вы решите переустановить программу. Но иногда такие файлы нужно полностью удалить.
- Удерживайте клавишу ⌥ Option и нажмите на меню «Переход».
- Выберите «Библиотека» в меню «Переход».
- Найдите файлы, связанные с программой, в папках ~/Library/, ~/Library/Preferences/, and ~/Library/Application Support/. Теперь перетащите эти файлы в корзину.
- Не удается удалить программы с панели запуска (Launchpad). Она есть в новых версиях системы и на ней отображаются все установленные программы. Но удалить можно только программы, установленные из Mac App Store (магазина приложений). Чтобы удалить любые другие программы, выполните действия, которые описаны выше.
- Программы не удаляются. В этом случае воспользуйтесь программным обеспечением для удаления программ, например, App Cleaner, которое можно скачать на сайте freemacsoft.net/appcleaner/.
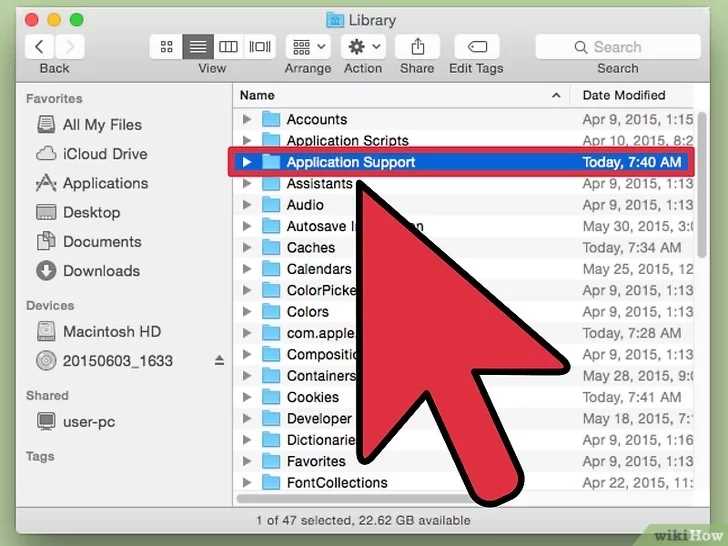
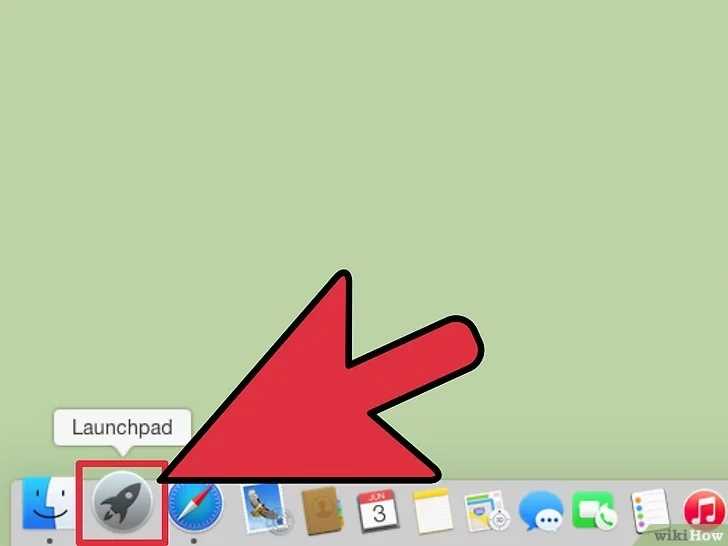
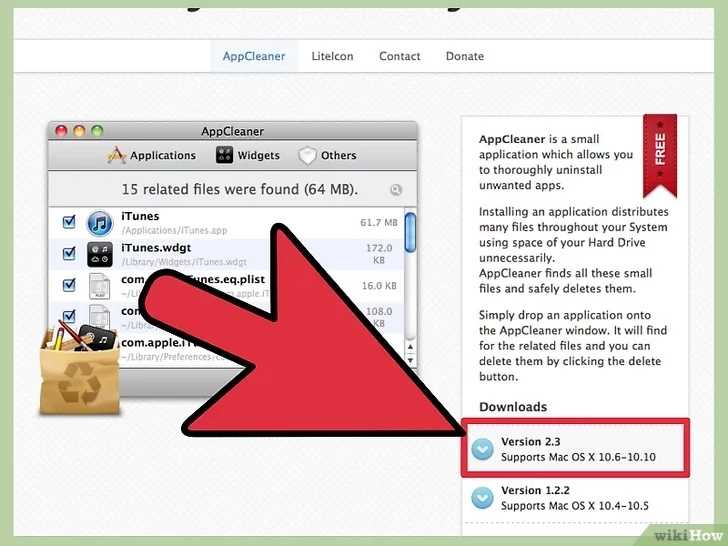
Linux
- Откройте терминал. Удалить программу можно через Диспетчер пакетов, но с помощью терминала это делается гораздо быстрее.
- Чтобы открыть терминал, нажмите Ctrl+Alt+T.
- Отобразите список всех установленных программ. Введите dpkg --list и нажмите ↵ Enter. Чтобы просмотреть весь список, используйте полосу прокрутки терминала.
- В четвертом столбце списка приведено описание программы, которое поможет вам найти программу, которую нужно удалить.
- Удалите программу. Введите sudo apt-get --purge remove имя_программы и нажмите ↵ Enter. Имя программы введите точно так, как оно отображается в списке программ.
- Приведенная выше команда удалит программу и все ее файлы конфигурации. Если вы хотите сохранить эти файлы, не вводите --purge (sudo apt-get remove имя_программы).
- Чтобы удалить сразу несколько программ, включите их имена в команду. Например, чтобы удалить Skype и Opera, введите sudo apt-get --purge remove skype opera.
- Просмотрите, что будет удалено. Вам будет предложено ввести пароль, а затем подтвердить, что вы хотите удалить программу. В терминале отобразятся пакеты, которые будут удалены. Все программы, использующие оригинальный пакет, также будут удалены.
- Когда процесс удаления завершится, вы вернетесь в окно терминала.
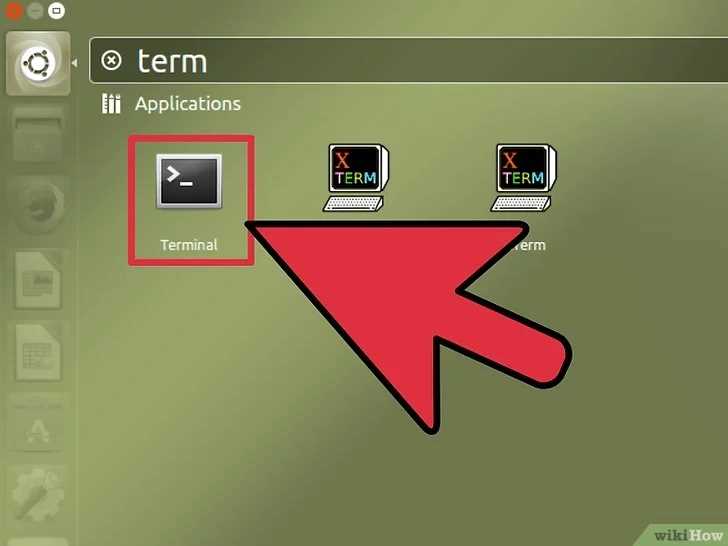
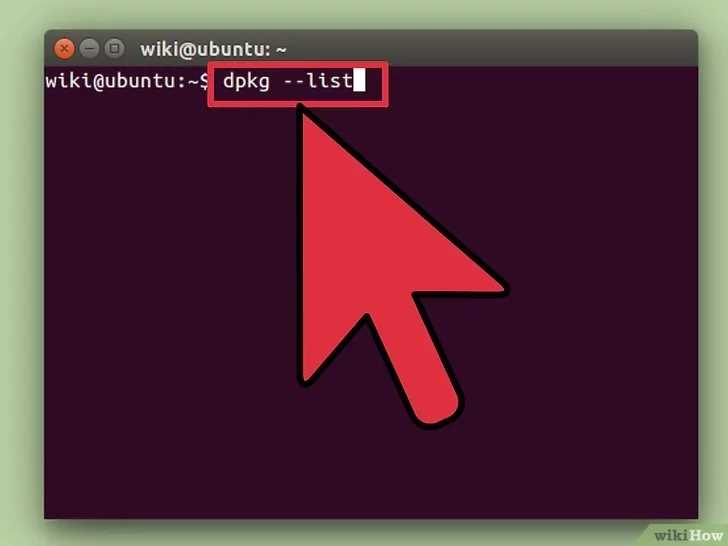
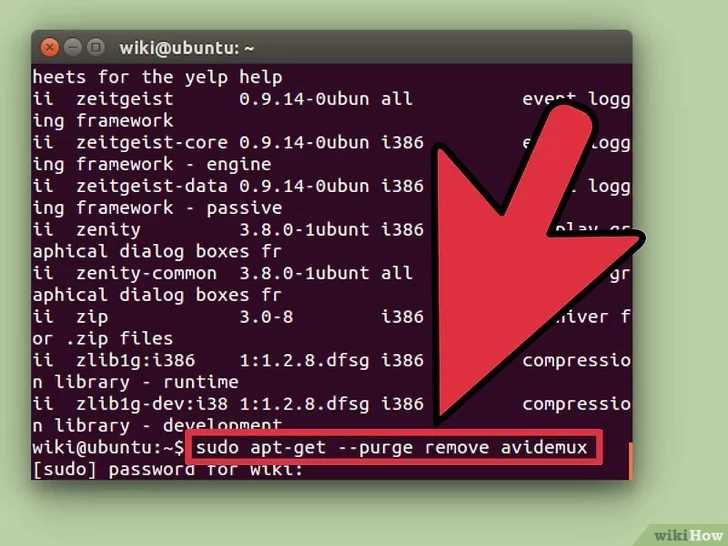

Устранение неполадок
- Установщики пакетов занимают слишком много места. Linux сохраняет установщики пакетов на случай, если вы захотите переустановить программу. Эти пакеты могут занимать много места на жестком диске. Чтобы выяснить, какой объем занимают эти файлы, введите du -sh /var/cache/apt/archives.
- Введите sudo apt-get autoclean и нажмите ↵ Enter. Будут удалены все пакеты удаленных программ.
- Чтобы удалить установщики пакетов, введите sudo apt-get clean
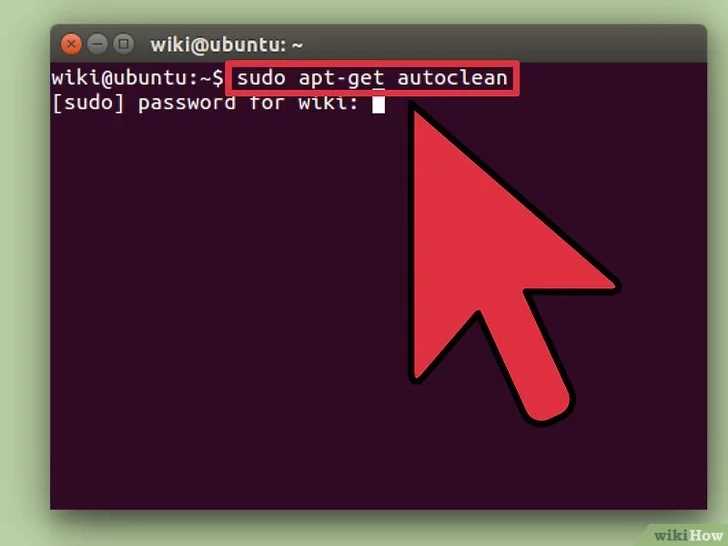
iOS
- Нажмите и удерживайте значок приложения. Все значки начнут дрожать.
- Нажмите «X» в углу значка приложения, которое хотите удалить.
- Удалить предустановленное приложение не получится. Чтобы сделать это, нужно взломать устройство. Взлом является рискованным процессом, который приведет к аннулированию гарантии и может привести к поломке устройства.
- Нажмите «Удалить», чтобы подтвердить свое решение. Приложение и все его настройки будут удалены.
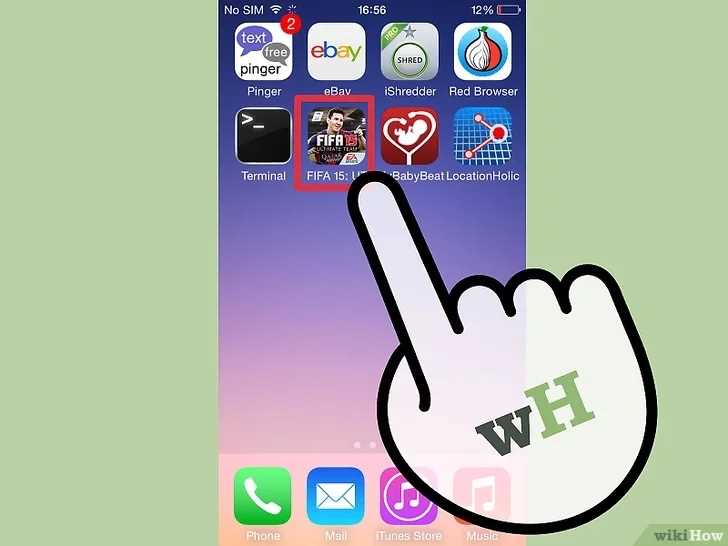
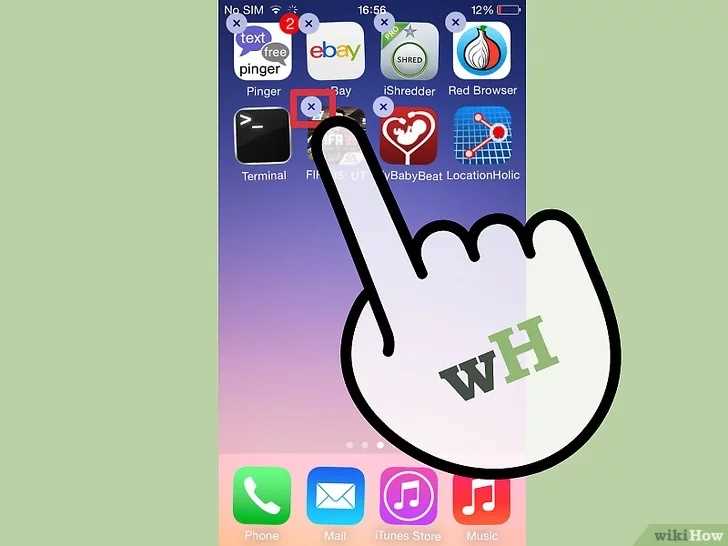
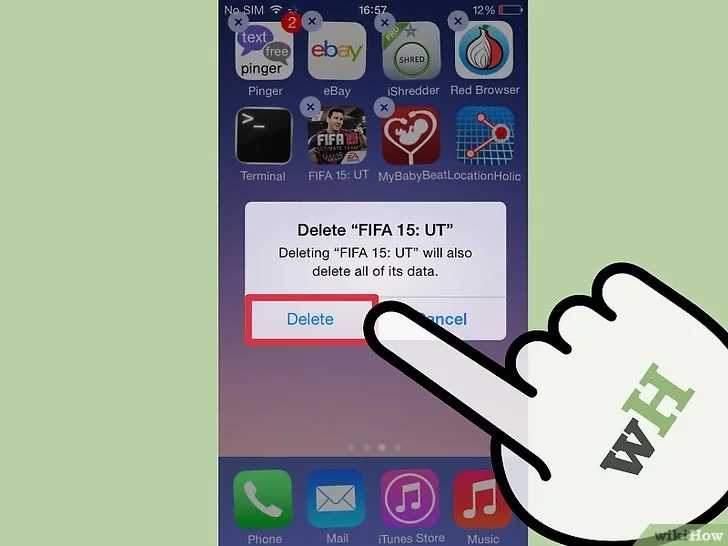
Устранение неполадок
- Символ «Х» не появился на значке приложения. Это может быть связано с проблемами с настройками ограничений. Помните, что удалить некоторые системные приложения, например, «Камера», не получится.
- Запустите приложение «Настройки».
- Нажмите «Основные» > «Ограничения».
- Убедитесь, что опция «Удаление приложений» включена.
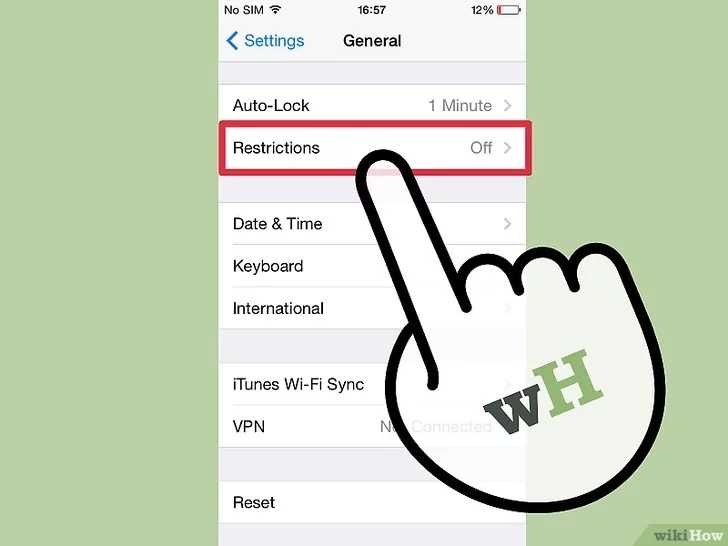
Android
- Запустите приложение «Настройки». Его значок находится на панели приложений или на панели уведомлений.
- Нажмите «Приложения». Откроется список всех установленных приложений.
- Нажмите на приложение, которое хотите удалить. Удалить можно только те приложения, которые значатся в списке «Загруженные». Возможно, удалить предустановленное приложение не получится.
- Нажмите «Удалить». Вам будет предложено подтвердить свои действия. Нажмите «Да», чтобы полностью удалить приложение.
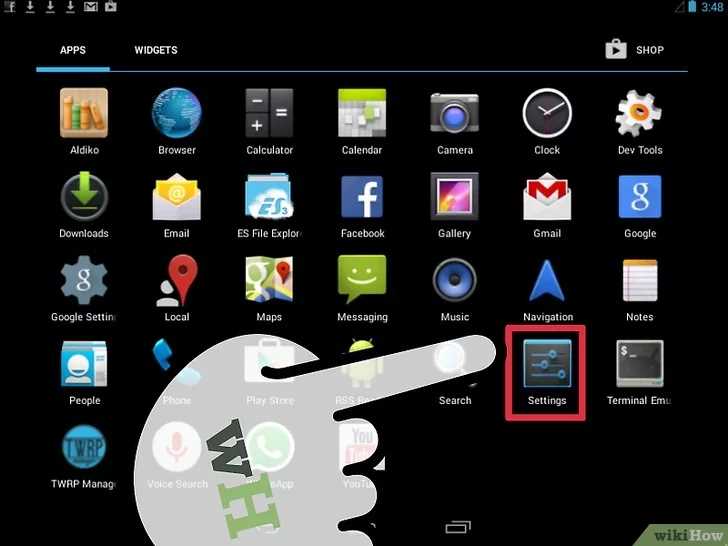
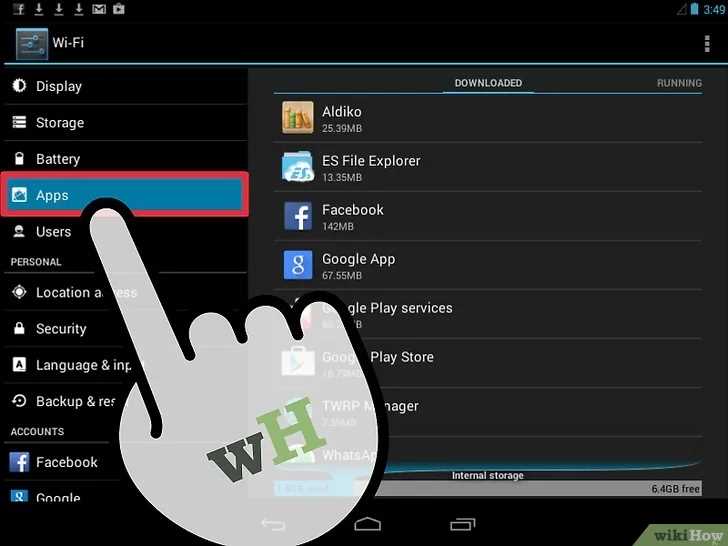
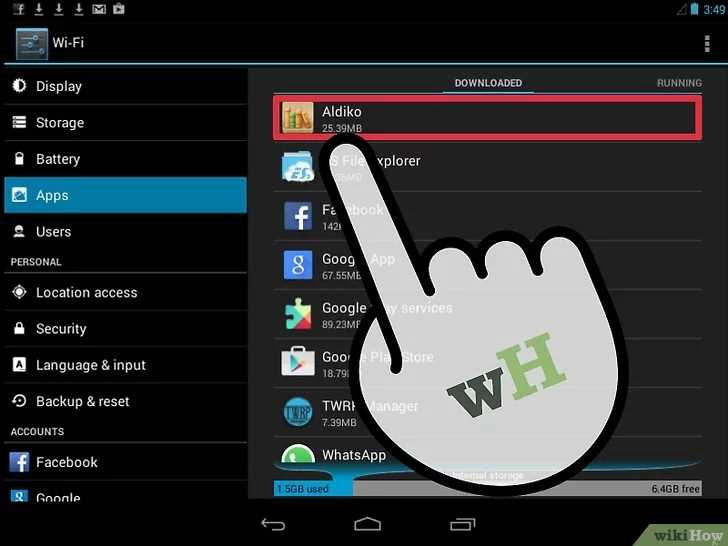
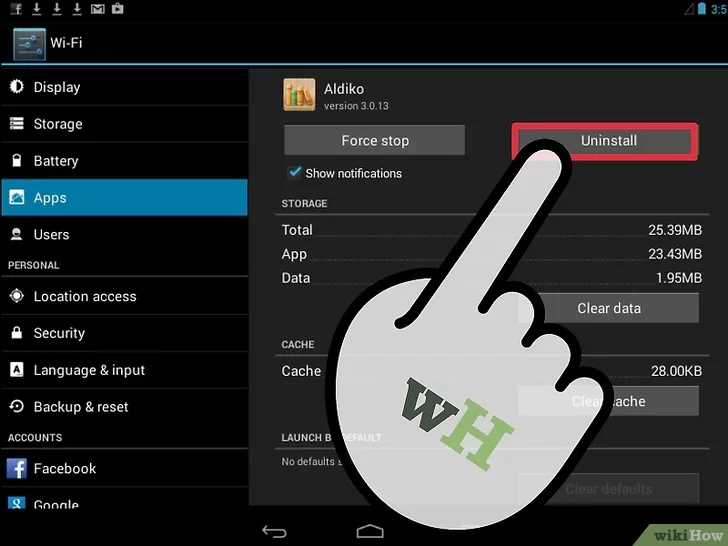
Устранение неполадок
- Нет кнопки «Удалить». Такое случается с предустановленными приложениями. В этом случае нажмите «Отключить», чтобы не запускать приложение. Единственный способ полностью удалить предустановленное приложение — это взломать (рутировать) устройство.
- В сети найдите информацию о том, как взломать Android-устройство.