ШЕСТОЙ УРОК
Стеклянный эффект Windows Vista
Открываем подходящее изображение File-Open (Файл-Открыть) или Ctrl+O. Я решила взять свою рыжую кошку:
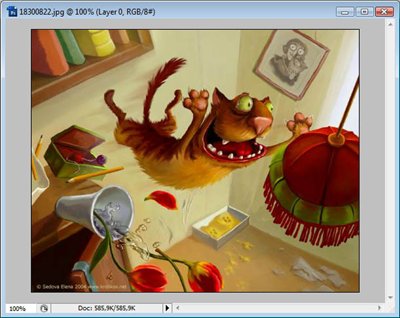
Создаем новый слой и с помощью инструмента Rounded Rectangle Tool (Shift+U) рисуем прямоугольник. Заливаем его цветом #2E69FF. Прямоугольник размещаем там, где мы хотим видеть выделение. Назовем этот слой sharp.
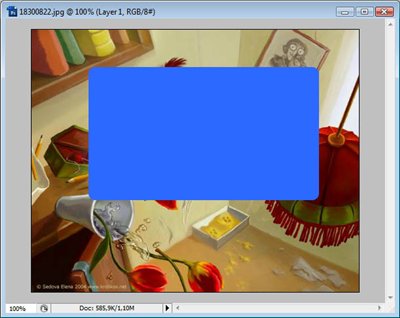
К слою с прямоугольником применяем такие настройки в Layer Style (Свойства
слоя):
Drop Shadow:
Size = 13
Inner Glow:
Blend Mode = Color Dodge
Opacity = 30%
Color = White
Size = 45 px
Stroke:
Size = 1px
color=black
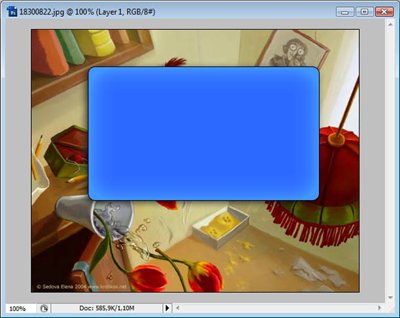
Ставим прозрачность слоя Fill=20%.
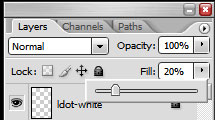
Создаем новый слой Layer-New-Layer (Слой-Новый-Слой) или Ctrl+Shify+N и называем его "left highlight".
Берем инструмент Elliptical Marquee tool и рисуем эллипс. Потом заливаем его белым цветом. На рисунке показана последовательность действий.
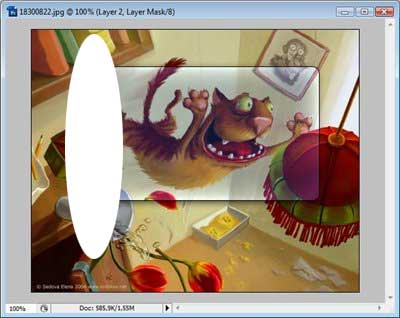
Переходим на слой sharpe, волшебной палочкой делаем выделение вне нашего прямоугольника, затем переходим на слой left highlight и нажимаем delete. Должно получиться примерно как на рисунке.
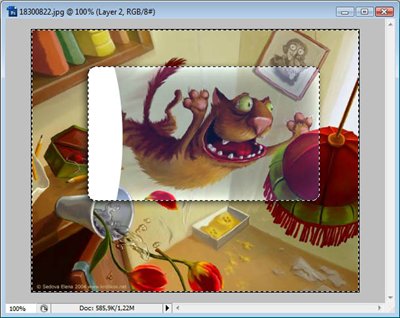
Снимаем выделение Select-Deselect (Выделение-Снять выделение) или Ctrl+D. На слое с уже обрезанным элипсом (left highlight) добавляем маску Add Vector Mask. Выбираем Gradient Tool (Градиент), сбрасываем цвета нажатием клавиши D. Удерживая Shift тянем заливку и получаем градиентную маску.
В результате должно получиться:
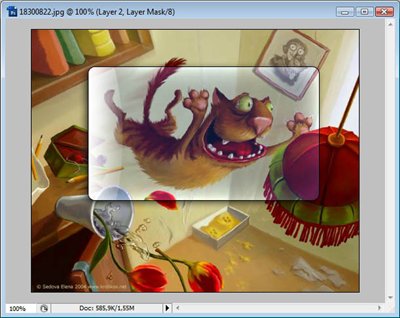
Создаем новый слой "lens glow" над самым первым базовым слоем. Удерживая
Ctrl кликаем левой кнопкой на слое с прямоугольником и заливаем выделение
черным цветом. Снимаем выделение Ctrl+D.
Применяем
Filter-Render-Lens Flare с установками "Movie Prime" и
Яркостью около 180, нажимаем OK. Нажимаем комбинацию Ctrl+Alt+G, тем самым
применяем фильт только на поверхности прямоугольника. Должно быть примерно так.

Blending mode слоя с фильтром меняем на "Lens Glow". И, наконец, добавляем какой-нибудь текст. Готово.

ведущая урока - horo6aya, e-mail: horo6aya@rambler.ru
