ДВАДЦАТЬ ВТОРОЙ УРОК
Капля воды
1. Подготовительный этап.
Откройте ту картинку, куда вы хотите добавить одну или несколько капелек воды.
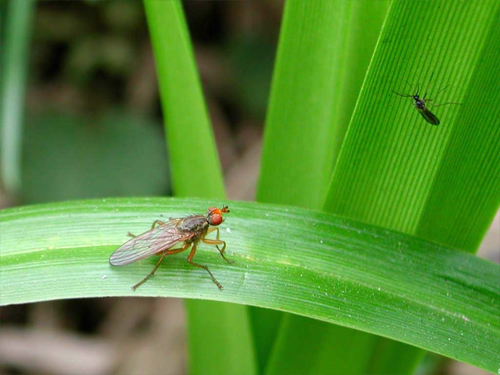
Создайте новый слой (иконка New Layer
 )
и выделите круговую область с помощью Elliptical Marquee Tool (Круглое
выделение)
)
и выделите круговую область с помощью Elliptical Marquee Tool (Круглое
выделение)
 .
Выделение не должно быть идеально круглым, чтобы результат был более реалистичным.
.
Выделение не должно быть идеально круглым, чтобы результат был более реалистичным.
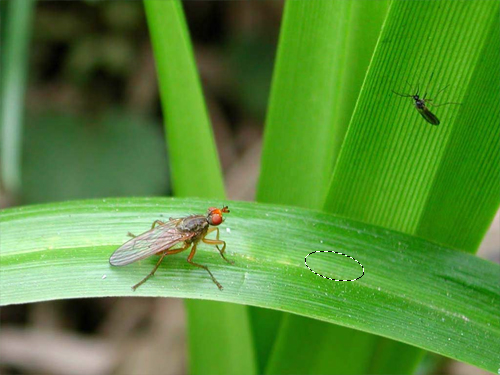
Теперь установите цвета по умолчанию (клавиша D).
2. Добавление градиента.
Не снимая выделения, выберите Gradient Tool
 и линейный (linear) градиент
и линейный (linear) градиент
 из меню наверху.
из меню наверху.

Если вы все сделали правильно, то это меню выглядит так. Убедитесь, что градиент заливается от черного (слева) к белому (справа); reverse не должно быть отмечено. Если у вас выставлен какой-либо другой градиент, то выберите черно-белый из списка, появляющегося после двойного щелчка на его иконке сверху.
Теперь залейте выделение выбранным градиентом от красной точки к синей (смотри рисунок).
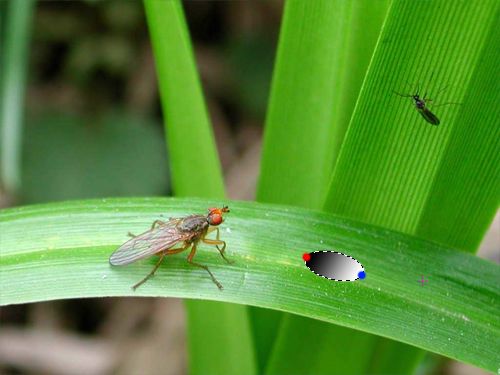
После этого снимите выделение (Ctrl+D на клавиатуре или Select-Deselect (Выделение-Снять выделение) в меню).
3. Добавление прозрачности.
В меню слоев установите для слоя с каплей режим смешивания Overlay (Перекрытие). Получается вот такая картинка:
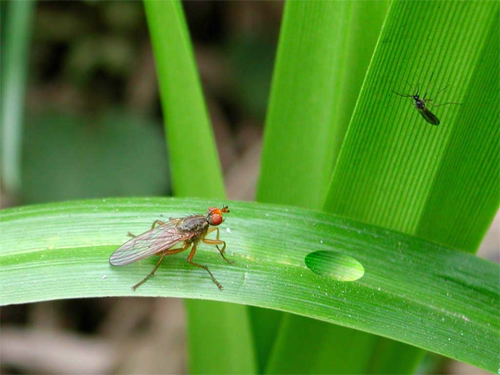
4. Добавление эффектов слоя.
Добавьте Layer Style (Стиль слоя), нажав на
 на панели под палитрой слоев.
на панели под палитрой слоев.
Для начала выберите Drop Shadow (Тень) со следующими настройками:
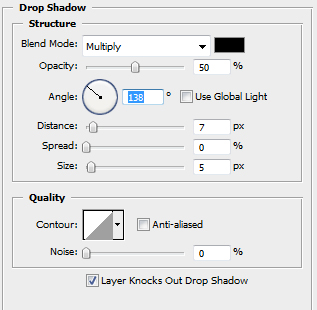
Затем выберите Inner Shadow (Внутренняя тень) и установите следующие параметры:
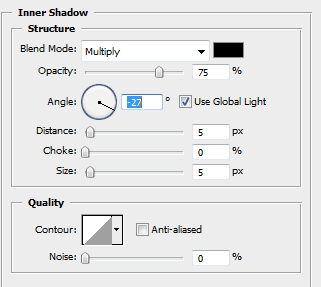
Результат применения эффектов слоя должен выглядеть похожим образом:
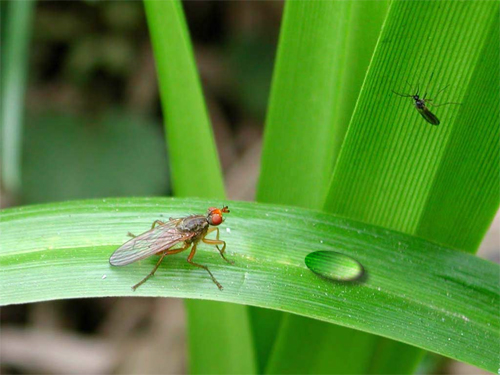
Не забывайте, что вы можете изменять настройки. Тут все зависит от вашего фона и размеров капли.
5. Добавление блика.
С помощью клавиши X установите белый цветом переднего плана. Теперь вызьмите кисточку размером зависимо от размера капли и на новом слое нарисуйте блик:
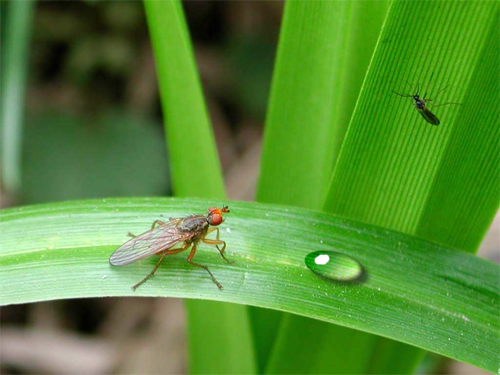
И немного блик размоем с помощью Filter-Blur-Gaussian Blur (Фильтр-Размытие-Размытие по Гауссу):
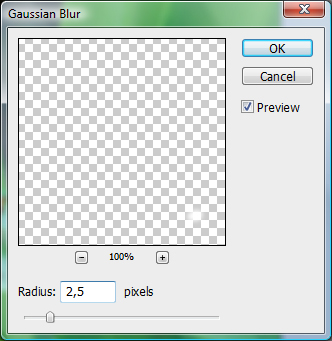
Готово! Вот так довольно просто можно создавать реалистичные капельки воды.
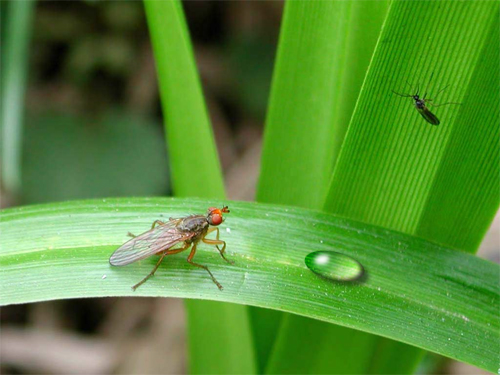
ведущая урока - horo6aya, e-mail: horo6aya@rambler.ru
