ДВАДЦАТЬ ТРЕТИЙ УРОК
Лучи солнца
Открываем исходник, на который мы будем добавлять лучи. Для этого эффекта больше всего подходят изображения с небом, скрытым за облаками или деревьями, нежели с чистым небом.
File-Open (Файл-Открыть) или Ctrl+O.

Создадим копию слоя Layer-New-Layer via Copy (Слой-Новый-Копия) или Сtrl+J. И применяем Image-Adjustments-Threshold (Изображение-Настройки-Изогелия). Этот прием делает изображение на 100% черно-белым. Сначала двигаем маркер полностью вправо, потом начинаем двигать влево, пока не станут белыми участки, которые будут как бы эпицентрами источника света. Жмем ОК.
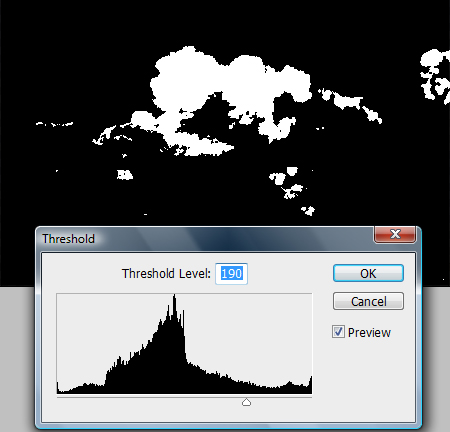
Режим смешивания слоя меняем на Screen (Осветление):
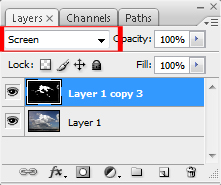
Теперь создадим непосредственно лучи. Для этого применяем Filter-Blur-Radial Blur (Фильтр-Размытие-Радиальное размытие) со значениями:
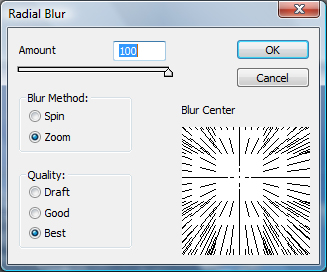
Направление размытия выбираем изходя из местоположения источника света на фотографии (определяем по теням). На моей фотографии источник находится внутри самой большой тучи.

Но полученные лучи очень коротки. Давайте это исправим. Дублируем слой Layer-New-Layer via Copy (Слой-Новый-Копия) или Ctrl+J и повторяем предыдущий фильтр Filter-Blur-Radial Blur (Фильтр-Размытие-Радиальное размытие) или Ctrl+F.

Если понадобится сделать лучи еще длиннее, опять сделайте дубликат слоя Ctrl+J и повторите применение фильтра Ctrl+F. Я всего применила фильтр 4 раза:

Теперь нужно соединить слои. Для этого выбираем верхний слой и жмем Layer-Merge Layers (Слой-Слить слои) или Ctrl+E до тех пор, пока на палитре слоев не останется 2 слоя - слой с лучами и слой с фоном.
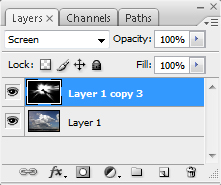
Но мне мои лучи кажутся слишком яркими и потому выглядят нереалистично. Потому я уменьшу Opacity (Прозрачность) слоя с лучами до 70%:
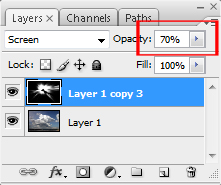
Пейзаж готов.
А вот еще один вариант:

ведущая урока - horo6aya, e-mail: horo6aya@rambler.ru
