ТРИДЦАТЫЙ УРОК
Еще один бигбар
Итак, в этом уроке будем создавать бигбар с картинкой, которая выходит за рамки полоски размером 350х40 (напомню, что это стандартный размер бигбара, принятый в нете).
Как создать бигбар стандартного размера - читаем бигбар.
Итак, создали мы бигбар размером 350х40 пикселей. Пусть у меня он будет таким:

Причем, для фона использовала следующее фото, просто перенеся его в документ с бигбаром и разместив так, как мне показалось лучше всего:

Теперь я хочу справа в рамочке вставить вот такую ромашку таким образом, чтобы бигбар-полоска была снизу, а рамочка с ромашкой возвышались над ней:

Для этого нам необходимо увеличить размер холста нашего документа (напомню, что сейчас размер бигбара - 350х40, а принятый размер бигбара с рисунком 350х80). Если мы сейчас просто применим Image-Canvas Size (Изображение-Размер холста) и пропишем нужный нам размер:
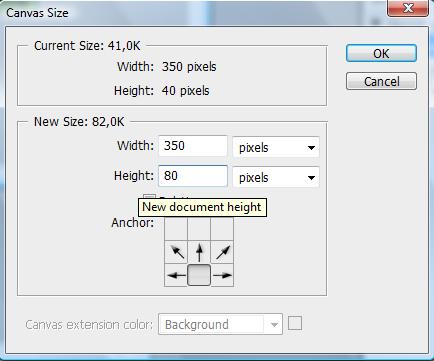
то вот какой кошмар мы увидим:
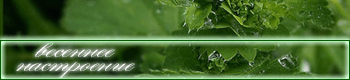
Почему? Все потому, что мы просто перенесли фон в наш документ. Не пугаемся, смело
нажимаем Ctrl+Z и берем на вооружение инструмент Crop
(Обрезка)
 .
Выделяем всю область нашего бигбара (абсолютно не важно какой слой сейчас активный):
.
Выделяем всю область нашего бигбара (абсолютно не важно какой слой сейчас активный):

Правой клавишей мышки кликаем на изображении и в появившемся меню выбираем Crop (Обрезать):

Внешне никаких изменений вы не увидите, но зато теперь, когда вы примените Image-Canvas Size (Изображение-Размер холста), то конечный результат будет таким, какой нам и нужен:
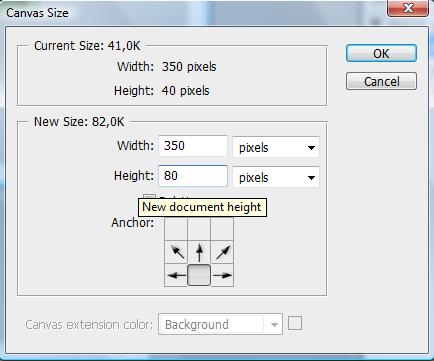
А теперь одна важная деталь: для обводки и рамочки нельзя использовать тени или свечения. Они подразумевают распыление и при сохранении в формате *.gif, вы получите вот такое некрасивое выползание за рамку:
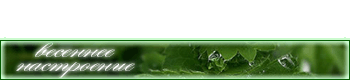
Итак, теперь перенесем нашу замечательную ромашку и с помощью Edit-Free Transform (Правка-Свободная трансформация) подгоним размер ромашки:
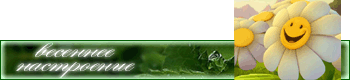
В принципе, алгоритм создания такого бигбара готов. Но я, как истинный фанат рамочек, считаю, что работа будет выглядеть недоделанной без рамочки вокруг ромашки. Поэтому, удерживая на клавиатуре кнопку Ctrl, кликаем левой клавишей мышки на слое с ромашкой - и увидим как загрузится выделение данного слоя:
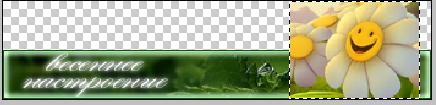
Проверяем, чтобы был активным инструмент Rectangular Marquee Tool (Прямоугольное
выделение)
 и кликаем правой клавишей мышки на выделенной области. В появившемся меню выбираем
Stroke (Обводка) и указываем нужные параметры:
и кликаем правой клавишей мышки на выделенной области. В появившемся меню выбираем
Stroke (Обводка) и указываем нужные параметры:

Вот и все )
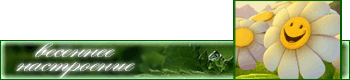
ведущая урока - horo6aya, e-mail: horo6aya@rambler.ru
