Запись DVD
Обработка фильмов
Часть 1 (продолжение)
Но вернемся к нашему проекту. Итак, нужные файлы добавлены, объем не превышает допустимого, можно приступать к редактированию материала. Для начала создадим главы к каждому фильму, пронумеруем их или дадим название каждой в отдельности. Точно так разбиваются на сюжеты и озаглавливаются любительские видео. Настоящий процесс производится двумя способами, автоматически или вручную. Обратим внимание на панель управления, расположенную под рабочим черновиком, ниже бегунка находятся кнопки. Находим значок идентичный значку самой программы NERO, «ящичек с приоткрытой крышечкой». Если мы хотим, чтобы программа по своему усмотрению разделила фильм на главы, нажимаем на этот значок и выбираем пункт «Автоматическое определение глав».
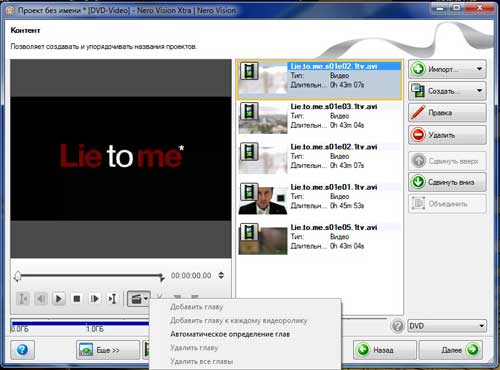
В противном случае, то есть, если имеется желание или необходимость самостоятельно манипулировать данной опцией, нужно навести стрелку мыши на бегунок, зафиксировать его левой кнопкой и неторопливо тащить по шкале, следя за сменой картинок на «черновике». Достигнув нужного момента, останавливаемся, отпускаем бегунок, открываем мини-окошко под значком программы и нажимаем на задачу «Добавить главу».
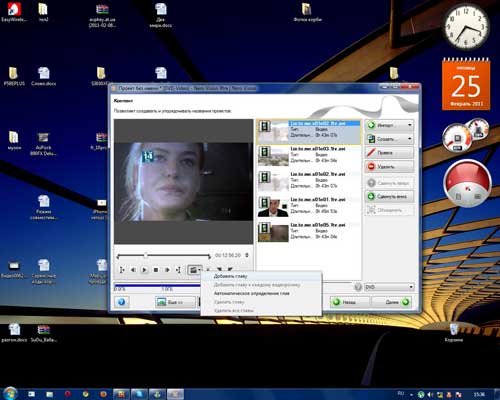
Автоматическое распределение глав является более простым способом, поэтому рассмотрение создания проекта продолжим на его примере, заострив внимание на следующих основных функциях. Теперь нам предстоит работа над каждым фильмом и главой в отдельности. Процесс кропотливый, но увлекательный, тем более что результат себя оправдает.
Чтобы было легче не запутаться, начинаем с первого фильма сверху. Нажимаем на него, выделяя среди других, и сразу появляется вставка – окошко с настройками.
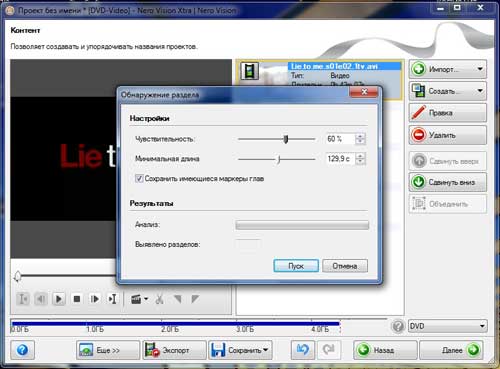
Чувствительность отвечает за динамику отдельных разделов, сцен, чем она выше, тем ярче выражено каждое движение, действие, отчетливей выражены линии сглаживания. Это, примерно, то же, что настройка четкости графики в компьютерных играх. Что касается минимальной длины, то это пауза между сюжетами. Чем она короче, тем больше получится глав, но чем длиннее, тем больше информации, текстовой или графической, например, поместится в перерывы между разделами. Впрочем, программа автоматически определяет оптимальный режим, так что можно все оставить по умолчанию и нажать на кнопку «Пуск».
Сразу же на картинке внутри окна белая шкала начинает заполняться зеленым цветом, это происходит анализ и загрузка созданных глав.
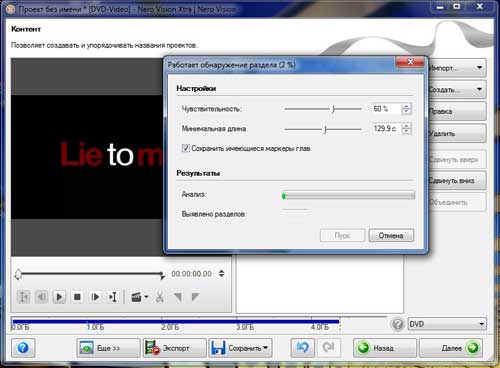
Пока весь процесс производится внутри программы и занимает довольно много времени. На обработку одного фильма (файла) уходит от десяти до сорока минут в зависимости от мощности процессора и качества программного обеспечения. Пока все это происходит можно успеть пообедать, сыграть партию в шахматы, почитать или даже при соответствующих обстоятельствах заняться любовью. Одним словом, самое время перекура, если же Вы некурящий, примите мои соболезнования. Сигарета удивительно помогает коротать время!
И так по очереди каждый выбранный фильм!!! Но, что поделать, искусство требует жертв, как красота, порядок и, по большому счету, все в нашей жизни. Зато это поможет каждому осознать в какой-то степени кропотливость работы кинематографистов. Но вот, наконец-то, все фильмы обработаны и разбиты по главам. На мониторе появится прежнее окно, но уже в правом верхнем углу каждого фильма появится значок в виде двух параллельных галочек.
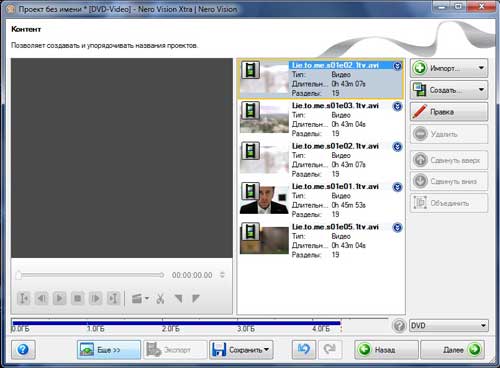
Пришло время давать имена, а точнее – озаглавливать или снабжать сопутствующими фразами каждый раздел, главу. Здесь тоже обрабатывается каждый фильм в отдельности, начнем с первого. Выделяем его, после чего нажимаем на кнопку «Правка», которая расположена третьей сверху (для чукчей – та, что перед средней). И перед нами в окне открывается вспомогательное окошко настроек.
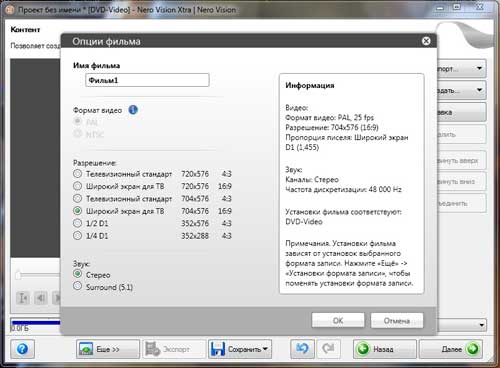
Сейчас следует сосредоточиться, и проявить максимум внимания. Сначала создаем фильму достойное название, вписывая его в верхнюю пустую графу. После этого выбираем разрешение и категорию звука. Если у Вас телевизор классического (старого) типа, следует отметить «Телевизионный стандарт 4:3»; если же просмотр будет производиться на новых плоских широкоэкранных моделях, соответственно, отмечается графа «Широкий экран 16:9». Это же касается и мониторов ПК. Ноутбуки практически все оснащены стандартным типом и имеют две встроенных колонки. Аналогично выбирается звук. Если у Вас имеется только две колонки, отмечается графа «Стерео», а если Вы располагаете многоканальной акустической системой, то выбирается 5.1.
Внимание! Прежде чем уверенно выбрать последнюю категорию, необходимо убедиться, поддерживает ли сам фильм многоканальный звук. Сделать это можно, посмотрев данные о фильме, лучше предварительно. Для этого войдите в папку с фильмами, наведите указатель на тот или иной фильм и кликните по нему ПРАВОЙ кнопкой один раз. В открывшейся колонке выберите «свойства», нажав на них уже левой кнопкой, но тоже один раз, и покажется вкладка с характеристиками.

Нажимаем на «Подробно» и смотрим количество каналов, там будет написано (для чукчей, к сожалению, инструкций по этому поводу не существует).
Но вернемся к теме. Выбрав звук и разрешение, нажимаем ОК, после чего снова появляется первичное окно с выбранными фильмами и проставленными значками, гласящими о том, что каждый фильм уже разделен по главам и моментам.
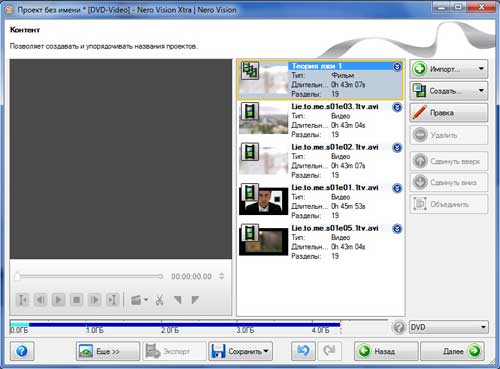
Теперь занимаемся каждой главой в отдельности. Начинаем с первого фильма. Нажав на синий значок (в виде двух галочек в правом верхнем углу), открываем список разделов, глав. Выделяем первую, что впоследствии поочередно придется сделать со всеми остальными, и открывается вкладка.
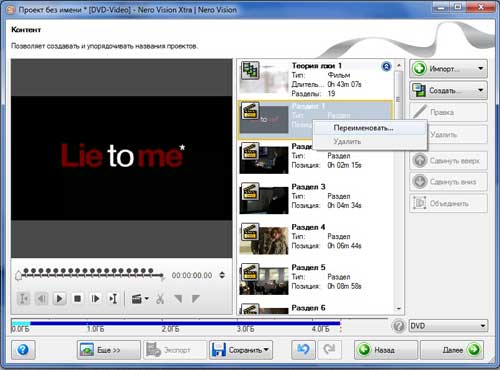
Делаем один клик на графу «Переименовать», и на фоне большого окна появляется мини-приложение с пустой строкой, куда следует вписать название главы или текст, какой Вы считаете нужным. Можно просто обозначить цифрой, вписать какую-либо метафору или вообще оставить без названия, в последнем случае программа пронумерует раздел по умолчанию.
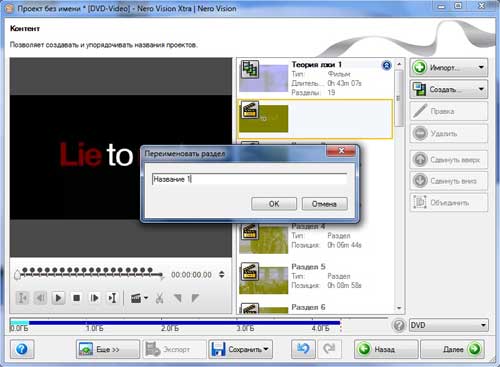
Вписав, нажимаем ОК и переходим к следующему разделу. Так постепенно оформляем все главы и нажимаем на синий значок, галочки, чтобы приступить к очередному фильму. И так с каждым фильмом и каждой главой в отдельности.
Внимание! После обработки каждого фильма, на мониторе будет появляться незнакомое окно.
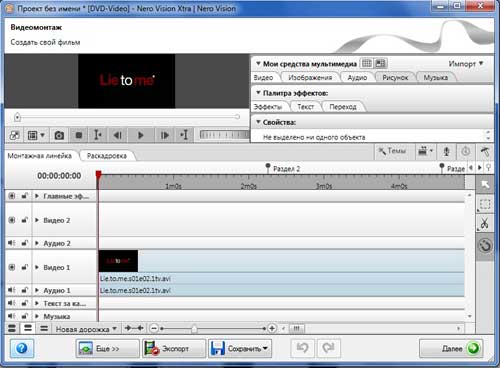
Ничего не нужно предпринимать, даже читать надписи в нем не стоит. Просто нажимаем «Далее», и в окне всплывает белый прямоугольник, предлагающий сохранить текущий проект.
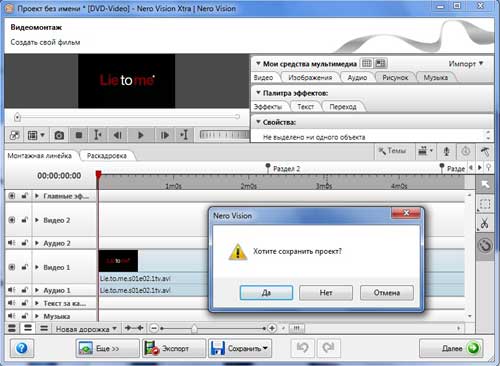
Дело в том, что подобные сохранения архивируются на жестком диске компьютера, а поскольку видеоинформация очень много «весит», объем базы быстро заполняется, что отрицательно влияет на все внутренние электронные процессы. Из-за перегрузки жестких дисков начинают тормозить приложения, «глючить» программы и так далее, в результате чего оказывается негативное влияние, как на нормальное функционирование, так и на нервную систему. К тому же, такое сохранение необходимо только в том случае, если нужно записать серию одинаковых дисков. Поэтому в открывшемся приложении следует нажать «Отмена» и продолжать работу.
Когда завершится кропотливый, требующий огромной усидчивости, стоического терпения и средоточия буддистского гуру, тяжкий труд, и все главы во всех файлах получат свои имена, нажмите на кнопку «Далее», но не падайте в обморок, потому что до этого Вы сделали только половину дела. Перед нами открывается очередное окно, но уже совершенно иного содержания.
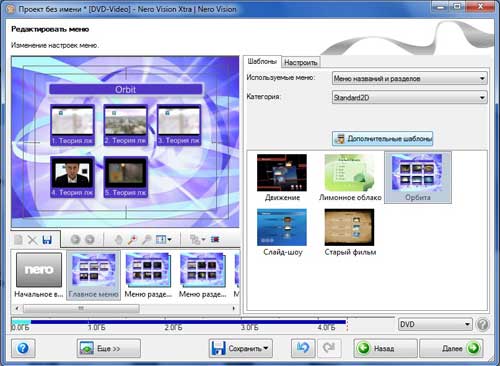
Здесь нам предстоит создать титульный лист диска или меню всех записанных разделов.

