Сенсорный планшет TouchPad или TrackPoint
В Ваш ноутбук встроено устройство управления курсором, в качестве которого используется чувствительный к нажатию сенсорный планшет TrackPad или устройство TrackPoint. Действие этих устройств соответствует работе манипулятора мышь с двумя кнопками. Для работы с прикладным программным обеспечением, которое поддерживает действие мыши PS/2, не требуется драйвер устройства.
Использование планшета TouchPad
Сенсорный планшет TouchPad - чувствительное к прикосновению устройство управления курсором, которое выполняет все функции мыши с двумя кнопками. Основная функция планшета - перемещение курсора по экрану. Для этого:
- Расположите пальцы на клавиатуре в обычной позиции для печати. Сенсорный планшет TouchPad легко доступен при перемещении к нему как левого, так и правого больших пальцев от клавиши "пробел".
- Плавно переместите палец по сенсорному планшету в направлении желаемого перемещения курсора. Планшет реагирует на прикосновение и перемещает курсор в соответствующем направлении.
- При работе со стандартной мышью выбранные позиции обычно фиксируются двойным нажатием левой кнопки мыши. Сенсорный планшет также поддерживает эту функцию. Более подробно это описано ниже.
- Сенсорный планшет предлагает другой метод произведения выборов в программе. Эта процедура называется "указать и нажать (щелкнуть)" или "указать и дважды нажать (щелкнуть)". В английском языке для обозначения этих операций используют термины "point and click" или "point and double-click" соответственно. На сенсорном планшете TouchPad Вы можете выполнять операции отметки и нажатия быстрее. Вместо того, чтобы щелкать, нажимая левую кнопку, Вы можете только легонько стукнуть кончиком пальца по прямоугольной поверхности сенсорного планшета TouchPad. Легкое быстрое двойное постукивание воспринимается как двойной щелчок. (Этот режим может быть программно отключен).
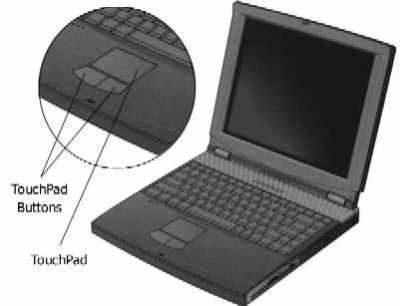
Сенсорный планшет TouchPad
- Кнопки, размещенные ниже сенсорного планшета TouchPad, выполняют, по существу, те же функции, что и кнопки двухклавишной мыши. Нажатие этих кнопок позволяет сделать выбор, перемещать объекты или выполнять ряд других функций в зависимости от программного обеспечения. Если Вы поместили курсор поверх пиктограммы, пункта меню или команды, которую необходимо выполнить, Вы можете нажать левую кнопку, расположенную рядом с планшетом, один раз или дважды для того, чтобы выполнить команду. Имеются два пути перемещения объектов:
- Вы можете выполнять команды или перемещать объекты и файлы, используя метод "перетащить и бросить" (drag and drop). В этом случае, например, при перемещении файла, Вы отмечаете файл, указав на него курсором и щелкнув кнопкой. Однако, после на-жатия кнопки, Вы не отпускаете ее, а удерживаете. Вы можете затем передвигать выбранный файл по экрану, перемещая палец по планшету. Когда Вы поместили файл в необходимое место, например в новый каталог, отпустите левую кнопку. Файл останется на новом месте.
- Эти действия можно выполнить, используя сенсорный планшет TouchPad как левую кнопку. Установите курсор на объекте, который необходимо переместить. Дважды мягко стукните пальцем по планшету. После второго стука оставьте Ваш палец в контакте с планшетом. Выбранный объект можно затем передвигать по экрану, перемещая кончик пальца по планшету. Когда Вы снимаете кончик пальца с планшета, перемещаемый объект остается на нужном месте.
Предосторожности при работе с TouchPad
Сенсорный планшет TouchPad - устройство, чувствительное к давлению. Если неправильно обращаться с ним, оно может быть легко повреждено. Пожалуйста, помните о следующих предо-сторожностях:
- Берегите сенсорный планшет от контактов с грязью, жидкостями и жирными веществами.
- Не касайтесь сенсорного планшета грязными пальцами.
- Не помещайте тяжелые объекты на сенсорный планшет TouchPad или кнопки. Вы можете использовать сенсорный планшет TouchPad при работе как с системой Microsoft Windows, так и не Windows приложениями.
Использование устройства TrackPoint
Чтобы воспользоваться устройством TrackPoint, просто слегка надавите на него кончиком пальца в том направлении, куда хотите переместить указатель на экране компьютера. Две кнопки, расположенные ниже клавиатуры, используются для тех же целей, что и кнопки мыши. Нажимайте их для выбора пунктов меню и для манипуляций с фрагментами текста или графическими изображениями, выбранными на экране с помощью указателя.
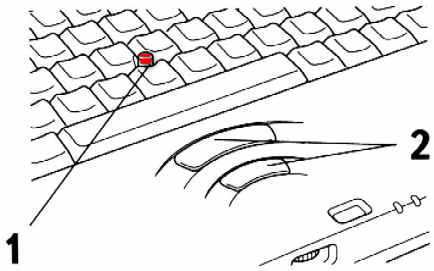
1. TrackPoint
2. Кнопки управления
