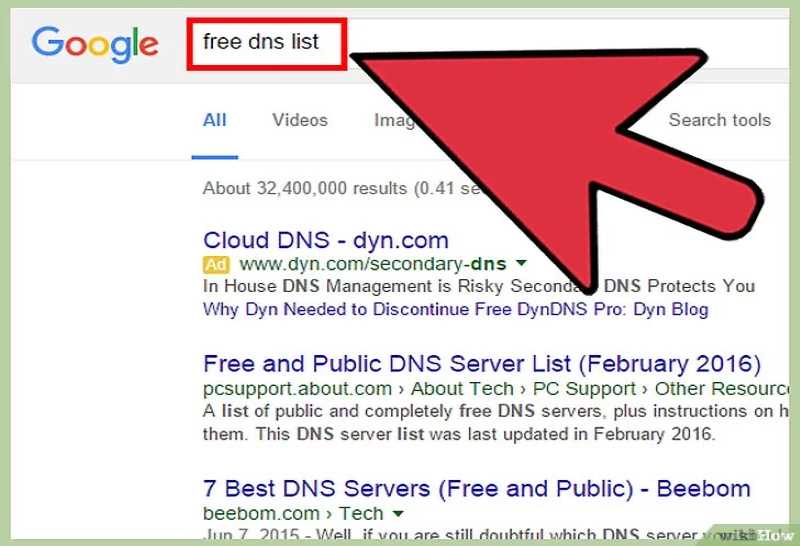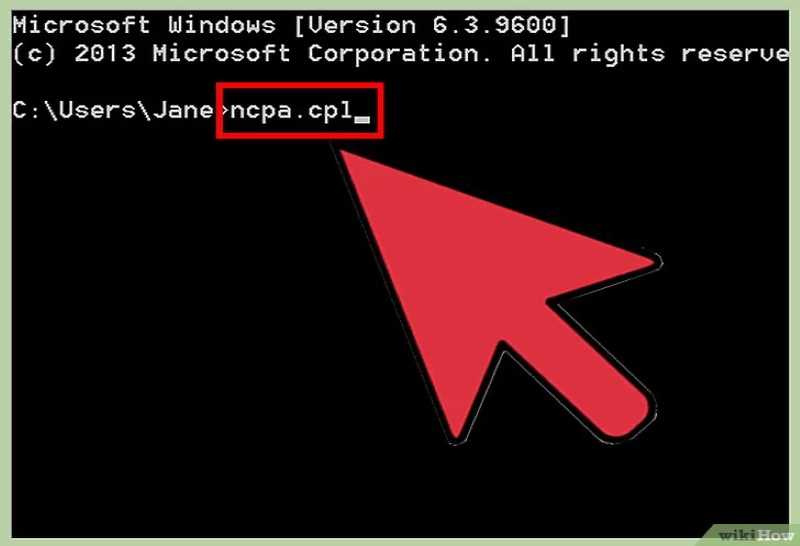Что делать, если не открывается какой-то сайт
...

Если в отличие от других компьютеров на вашем компьютере не открывается какой-то сайт, на это есть множество причин. Если поломка на самом сайте, просто подождите. Если сайт не открывается только на вашем компьютере, проблемы с компьютером или с сетью. Такую неполадку можно быстро устранить несколькими способами, но для этого придется потрудиться. Возможно, понадобиться проверить систему на наличие вирусов или вредоносных программ, или изменить настройки браузера или DNS.
Основные действия
- Попробуйте открыть сайт на другом устройстве или в другой сети (если возможно, используйте сотовую сеть). Попробуйте открыть веб-сайт на телефоне или другом компьютере. Если сайт открывается, проблема заключается в вашем компьютере. Если на другом устройстве сайт тоже не открывается, проблема с сетью или с самим сайтом.
- Если возможно, попробуйте открыть веб-сайт на устройстве, подключенном к вашей сети, а потом на устройстве, подключенном к другой сети. Например, откройте веб-сайт на телефоне, который подключен к той же сети, что и компьютер; затем отключитесь от беспроводной сети и попробуйте открыть сайт, подключившись к сотовой сети. Так вы определите, связана ли проблема с сетью или с веб-сайтом.
- Если сайт не открывается на любом устройстве и в любой сети, скорее всего, не работает сам сайт. Это можно проверить через онлайн-сервис iidrn.com.
- Перезагрузите компьютер. Множество неполадок можно устранить простой перезагрузкой компьютера. Перезагрузите компьютер и попробуйте открыть сайт.
- Попробуйте открыть сайт в другом браузере. Возможно, некоторые параметры вашего браузера настроены неправильно. Поэтому попытайтесь открыть сайт в другом браузере.
- Если на компьютере нет второго браузера, скачайте и установите один из популярных и бесплатных браузеров, например, Firefox, Chrome или Opera.
- На время отключите антивирусную программу. Возможно, антивирусное программное обеспечение блокирует загрузку определенных веб-сайтов. Попробуйте отключить антивирус, а затем откройте сайт.
- В системном трее щелкните правой кнопкой мыши по значку антивируса и в меню выберите «Отключить» или «Выход». Может открыться окно с предупреждением, что отключение антивируса ставит систему под угрозу.
- После попытки открыть сайт обязательно включите антивирус.
- Перезагрузите модем и маршрутизатор. Трафик с определенного веб-сайта может блокироваться модемом или маршрутизатором. Перезагрузите эти устройства, чтобы получить доступ к сайту.
- Отключите кабели питания от модема и маршрутизатора (если они представляют собой разные устройства) и подождите около минуты.
- Подключите кабель питания и дождитесь включения модема.
- Подключите кабель питания и дождитесь включения маршрутизатора.
- Попробуйте открыть веб-сайт.
- Проверьте настройки даты и времени компьютера. Если дата или время установлены неправильно, безопасные (https://) веб-сайты открыть не получится. Проверьте настройки компьютера или мобильного устройства и удостоверьтесь, что дата и время установлены правильно.
- Убедитесь, что функция родительского контроля выключена. Включенный родительский контроль может блокировать доступ к определенным веб-сайтам. Если возможно, отключите системную функцию или программу, обеспечивающую родительский контроль, и попробуйте открыть веб-сайт. Процесс отключения родительского контроля зависит от программы.
Проверка антивирусного программного обеспечения
- Удалите Norton или McAfee. Эти антивирусные программы вызывают большинство проблем при просмотре веб-сайтов. Если на компьютере установлен один из этих антивирусов, удалите его и установите более производительную антивирусную программу.
- Norton удалить довольно сложно, поэтому обязательно прочитайте эту статью - Как удалить McAfee Security Center.
- От McAfee Security Center тоже трудно избавиться, поэтому обязательно прочитайте эту статью - Как удалить McAfee Security Center.
- Установите быстрый антивирус. Удалив старую антивирусную программу, обязательно установите другой антивирус. Следующие бесплатные антивирусные программы высоко ценятся профессионалами в области обеспечения кибер-безопасности и не препятствуют загрузке сайтов:
- Avast!
- BitDefender
- AntiVir
- Microsoft Windows Defender
- Убедитесь, что на компьютере установлена только одна антивирусная программа. Несколько установленных антивирусов будут конфликтовать друг с другом, что может привести к блокированию доступа к некоторым веб-сайтам. Оставьте понравившийся антивирус, а другие удалите.
- Прочитайте эту статью - Как удалить программу, чтобы получить общую информацию о том, как удалять программы.
Проверка настроек браузера
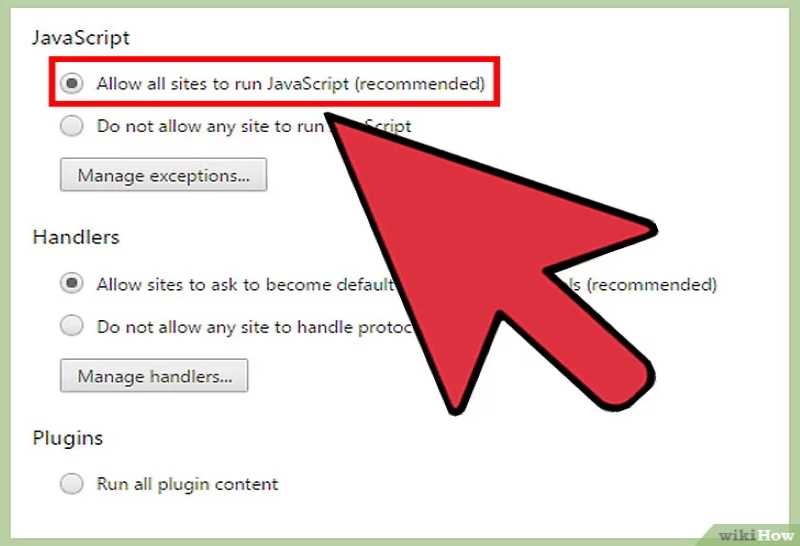
- Убедитесь, что включен JavaScript. Если JavaScript отключен, многие популярные сайты открываться не будут. Проверьте настройки браузера и удостоверьтесь, что JavaScript включен.
- В Internet Explorer нажмите «Сервис» или щелкните по значку в виде шестеренки и в меню выберите «Свойства обозревателя». Перейдите на вкладку «Безопасность» и нажмите «Другой». Найдите раздел «Сценарии» и в подразделе «Активные скрипты» поставьте флажок у опции «Включить».
- В Chrome нажмите «Меню» – «Настройки». В нижней части страницы нажмите «Показать дополнительные настройки», а затем в разделе «Личные данные» нажмите «Настройки контента». Поставьте флажок у опции «Разрешить всем сайтам использовать JavaScript».
- В Firefox в адресной строке введите about:config и подтвердите ваше решение. В строке поиска введите javascript.enabled. Убедитесь, что в столбце «Значение» проставлен параметр «true».
- В Safari нажмите «Safari» или «Правка» и выберите «Настройки». Перейдите на вкладку «Безопасность» и поставьте флажок у опции «Включить JavaScript».
- Удалите неизвестные расширения. Определенные расширения могут быть причиной возникновения неполадок в работе браузера. Отключите или удалите неизвестные или ненужные расширения. Помните, что для нормальной работы браузера расширения вообще не нужны, поэтому смело отключайте любое расширение.
- В Internet Explorer нажмите «Сервис» или щелкните по значку в виде шестеренки и в меню выберите «Управление надстройками». В списке выделите расширение и нажмите «Отключить».
- В Chrome нажмите «Меню» – «Дополнительные инструменты» – «Расширения». Для каждого ненужного расширения уберите флажок у опции «Включено».
- В Firefox нажмите «Меню» – «Дополнения». В левой панели нажмите «Расширения». Рядом с каждым ненужным расширением нажмите «Отключить».
- В Safari нажмите «Safari» или «Правка» и выберите «Настройки». Перейдите на вкладку «Расширения», а затем для каждого ненужного расширения уберите флажок у опции «Включить».
- Проверьте сетевые настройки браузера. Если браузер настроен на работу через прокси-сервер, некоторые сайты загружаться не будут. Откройте сетевые настройки браузера и отключите прокси-сервер, а затем попробуйте открыть сайт.
- В Internet Explorer нажмите «Сервис» или щелкните по значку в виде шестеренки и в меню выберите «Свойства обозревателя». Перейдите на вкладку «Подключения», а затем нажмите «Настройка сети». Поставьте флажок у опции «Автоматическое определение параметров» и уберите флажок у опции «Использовать прокси-сервер для локальных подключений».
- В Chrome нажмите «Меню» – «Настройки». В нижней части страницы нажмите «Показать дополнительные настройки», а затем в разделе «Сеть» нажмите «Изменить настройки прокси-сервера». Нажмите «Настройка сети». Поставьте флажок у опции «Автоматическое определение параметров» и уберите флажок у опции «Использовать прокси-сервер для локальных подключений».
- В Firefox нажмите «Меню» – «Настройки». Выберите «Дополнительные» и перейдите на вкладку «Сеть». Нажмите «Настроить» и выберите «Без прокси» или «Использовать системные настройки прокси».
- В Safari нажмите «Safari» или «Правка» и выберите «Настройки». Перейдите на вкладку «Дополнительные» и нажмите «Изменить настройки». Уберите флажки у всех опций, связанных с прокси-сервером.
- Сбросьте настройки браузера. Если сайт все еще не открывается, сбросьте настройки браузера. Данные, хранящиеся в браузере, будут удалены, а настройки вернутся к настройкам по умолчанию.
- В Internet Explorer нажмите «Сервис» или щелкните по значку в виде шестеренки и в меню выберите «Свойства обозревателя». Перейдите на вкладку «Дополнительно» и нажмите «Сброс». Поставьте флажок у опции «Удалить личные настройки» и еще раз нажмите «Сброс».
- В Chrome нажмите «Меню» – «Настройки». В нижней части страницы нажмите «Показать дополнительные настройки». Прокрутите страницу вниз и нажмите «Сброс настроек». Нажмите «Сброс», чтобы подтвердить ваше решение.
- В Firefox нажмите «Меню», а затем нажмите «?». Нажмите «Информация для решения проблем» – «Очистить Firefox», а затем еще раз нажмите «Очистить Firefox», чтобы подтвердить ваше решение.
- Чтобы сбросить настройки Safari, нажмите ⌘ Command+⌥ Option+Esc и в списке выделите Safari. Браузер закроется. Теперь зажмите ⇧ Shift и запустите Safari (из Дока или папки «Приложения»). Отключитесь от интернета и попробуйте открыть веб-сайт. После появления сообщения о том, что соединение с сетью отсутствует, подключитесь к интернету.
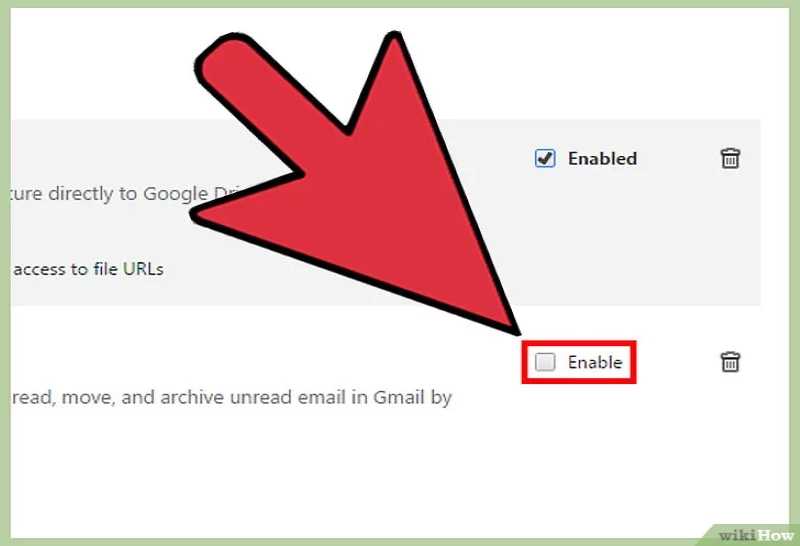
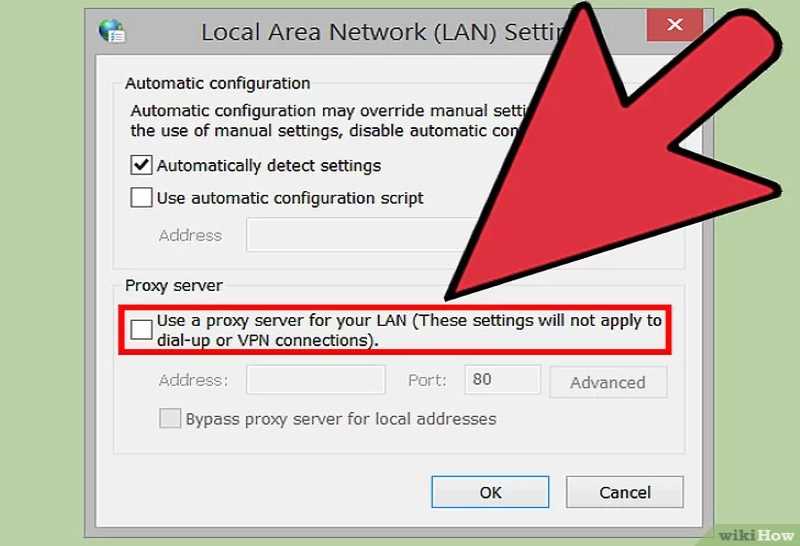
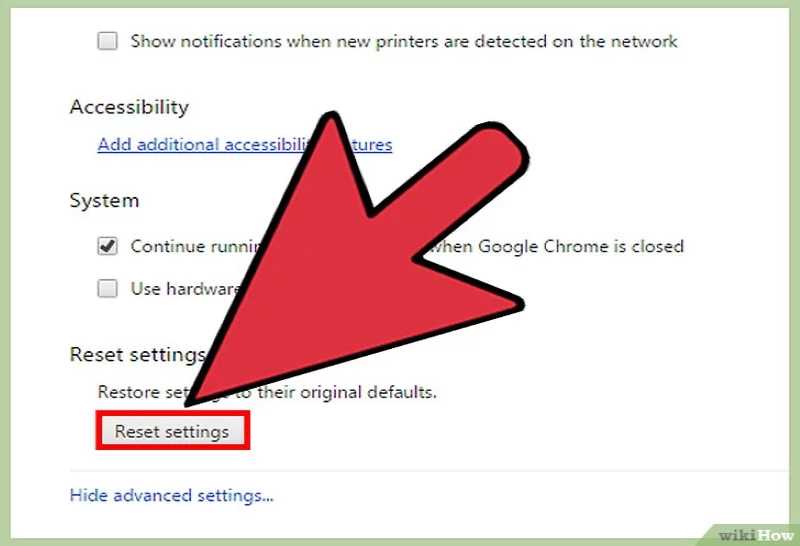
Сканирование системы на наличие вредоносных программ
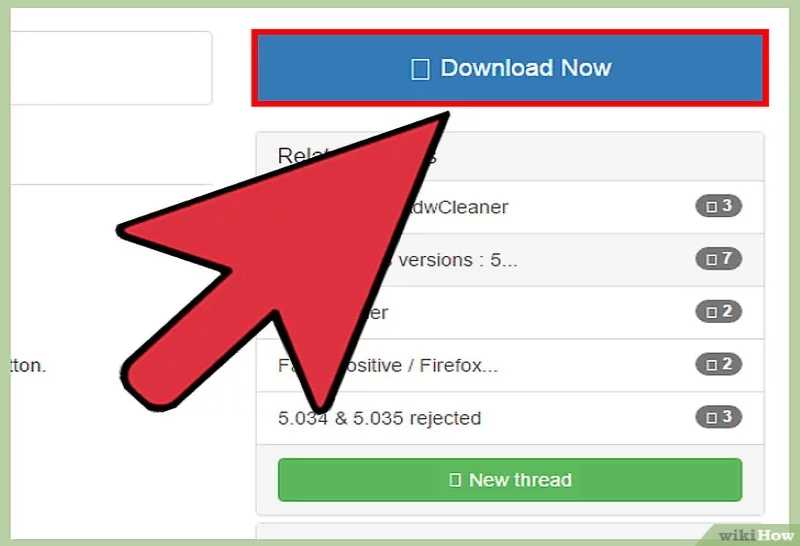
- Скачайте AdwCleaner. Это бесплатная программа, которая сканирует компьютер на наличие вредоносных и нежелательных программ. AdwCleaner можно скачать на сайте toolslib.net/downloads/viewdownload/1-adwcleaner/.
- Запустите AdwCleaner. После подтверждения того, что вы хотите запустить эту программу, она скачает дополнительные файлы, необходимые для сканирования. Этот процесс займет всего несколько минут.
- Нажмите «Сканировать», чтобы запустить процесс сканирования. AdwCleaner просканирует компьютер, на что уйдет около 15-20 минут.
- По завершении сканирования нажмите «Очистить». AdwCleaner удалит все вредоносные файлы, обнаруженные в процессе сканирования.
- Скачайте и установите бесплатную версию программы Malwarebytes Anti-Malware. Бесплатная версия этой программы располагает полнофункциональным сканером, которым можно пользоваться на домашних компьютерах. Malwarebytes Anti-Malware можно скачать на сайте malwarebytes.org/.
- Скачав установочный файл, запустите его, чтобы установить Anti-Malware. В процессе установки выберите бесплатную лицензию (если будет предложено).
- Существует версия для Mac OS, которая является текущей версией AdwareMedic (это одна из самых лучших программ для борьбы с вредоносными программами для Mac OS).
- Запустите Anti-Malware и нажмите «Проверить обновления». Программа скачает доступные обновления, которые позволят найти наиболее вредоносные файлы.
- Нажмите «Запустить проверку», чтобы просканировать компьютер. Этот процесс займет немного больше времени, чем процесс сканирования программой AdwCleaner.
- По завершении сканирования нажмите «В карантин». Это приведет к удалению всех обнаруженных файлов.
- Перезагрузите компьютер и попробуйте открыть веб-сайт. Если раньше вредоносная или нежелательная программа блокировала доступ к определенным сайтам, теперь такие сайты будут открываться.
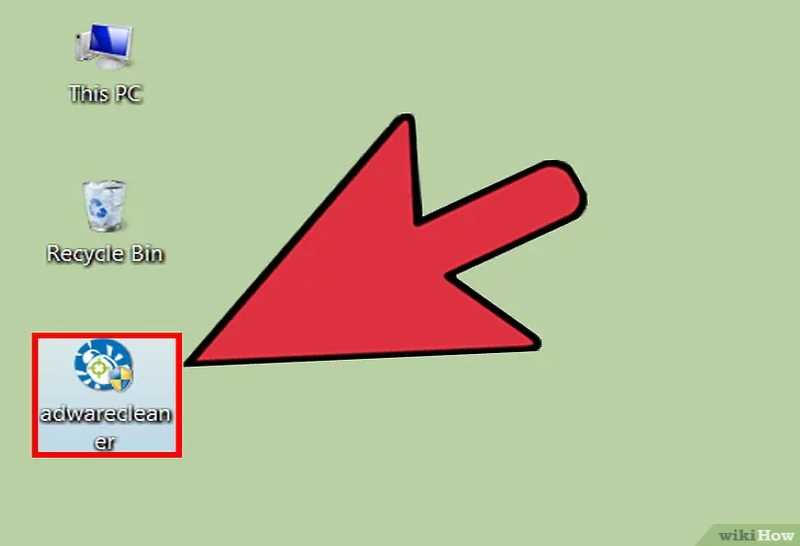
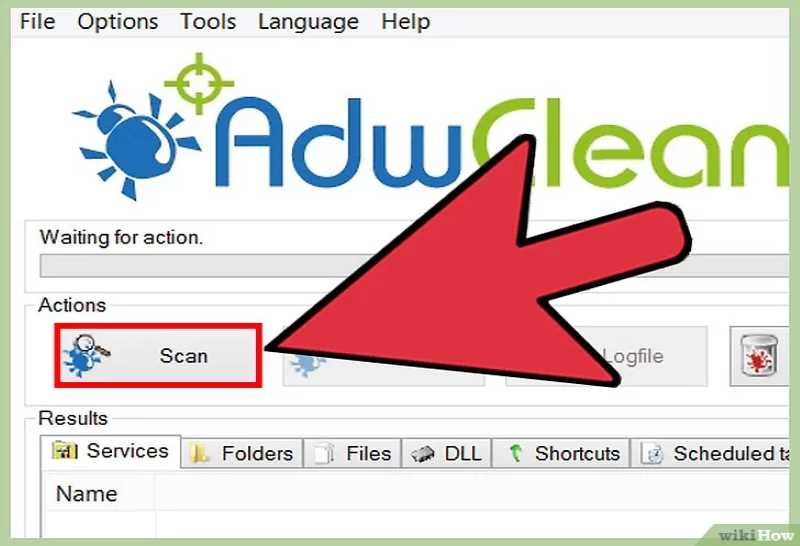
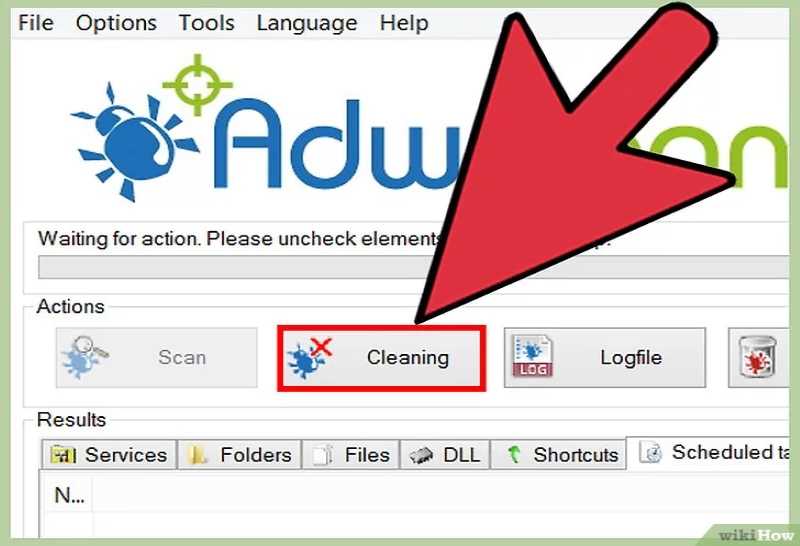
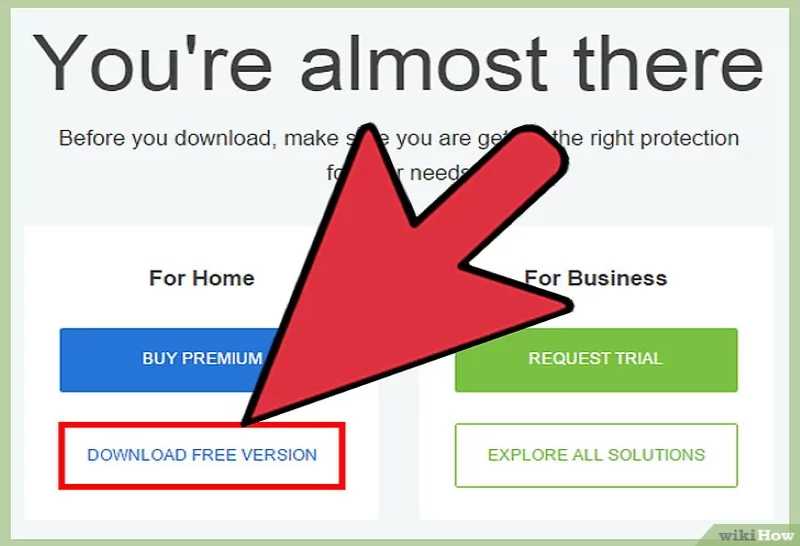
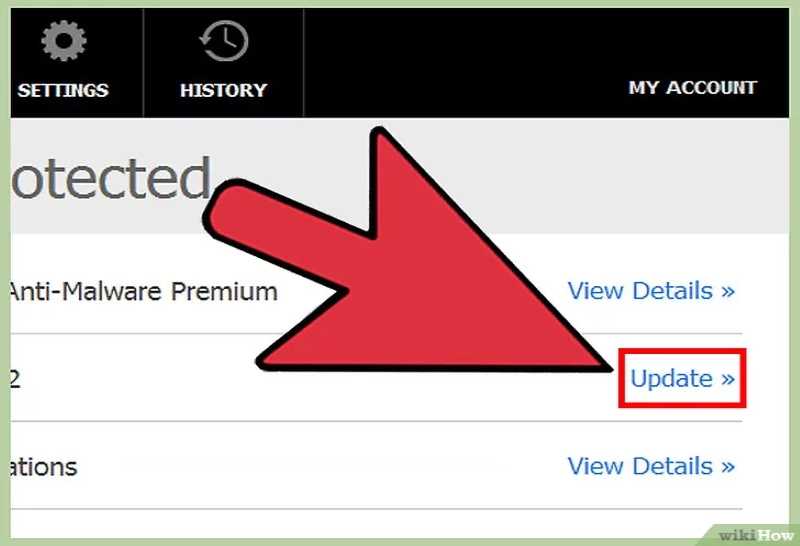
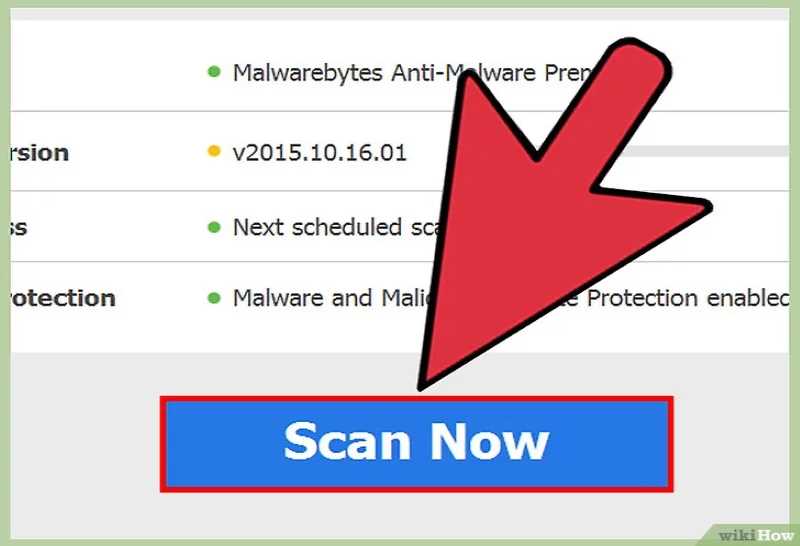
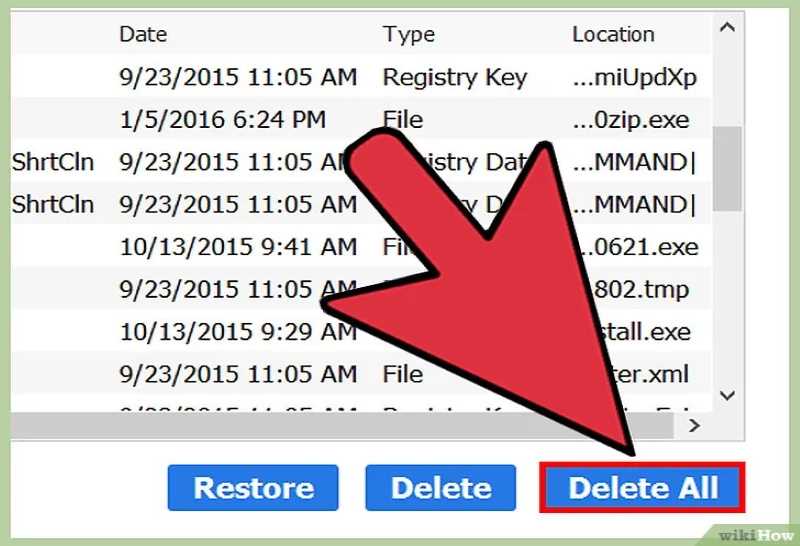
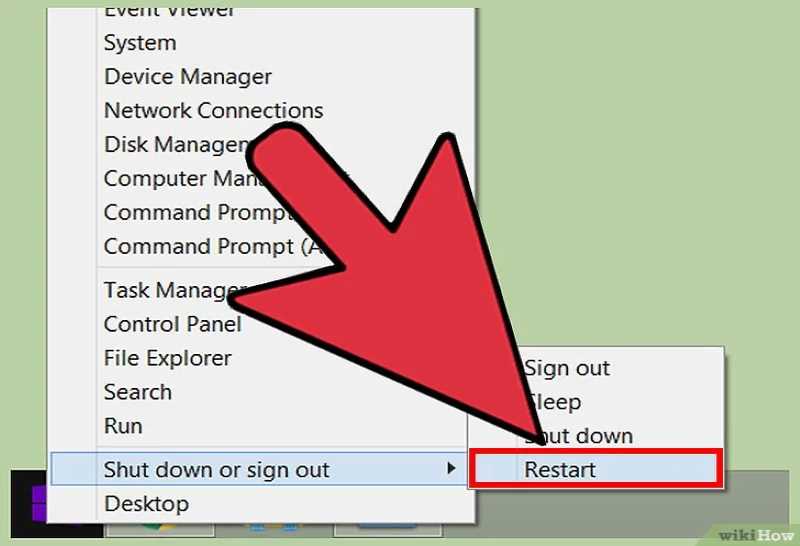
Изменение настроек DNS
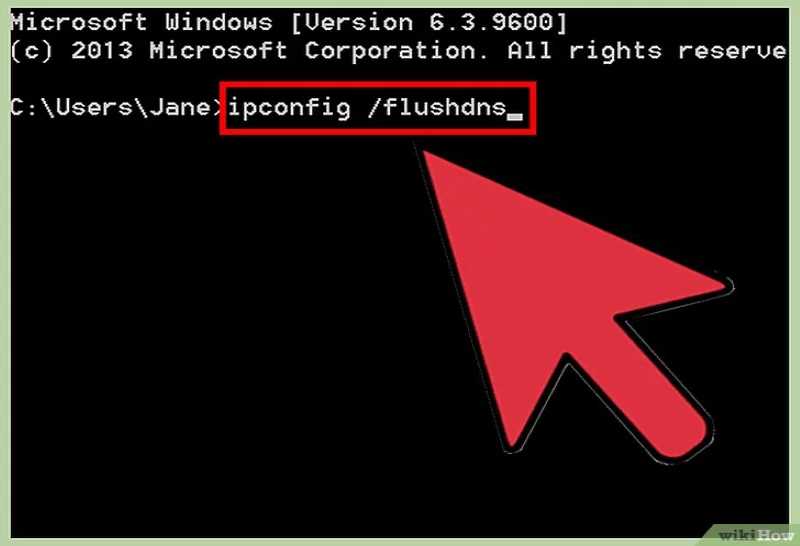
- Сбросьте настройки DNS. DNS (Domain Name System – система доменных имён) – это служба, которая преобразует доменные имена в IP-адреса, чтобы пользователь мог подключаться к веб-сайтам. Если локальные файлы DNS повреждены, определенные веб-сайты открыть не получится. Во время сброса настроек DNS локальная DNS-информация будет удалена, а вместо нее будет установлена новая копия DNS.
- В Windows нажмите ⊞ Win+R и введите cmd, чтобы открыть окно командной строки. Введите ipconfig /flushdns и нажмите ↵ Enter. Отобразится сообщение о том, что кэш DNS очищен; закройте окно командной строки.
- В Mac OS откройте Терминал (из папки «Утилиты»). Введите dscacheutil -flushcache и нажмите ⏎ Return. Затем введите sudo killall -HUP mDNSResponder и нажмите ⏎ Return, чтобы перезапустить службу DNS. Система предложит ввести пароль администратора.
- Найдите новый DNS-сервер, к которому можно подключиться. Как правило, пользователи подключаются к DNS-серверу интернет-провайдера, но существуют и другие варианты. В некоторых случаях можно увеличить скорость подключения к интернету. В поисковике введите «список бесплатных DNS-серверов» (без кавычек), чтобы найти актуальный список бесплатных серверов. Зачастую такие списки предоставляют информацию о скорости подключения к разным серверам.
- Как правило, пользователь получает два адреса: первичный и вторичный. На данном этапе понадобятся оба адреса.
- Обратите внимание, что публичные DNS-серверы предоставляют доступ не ко всем сайтам. Поэтому рекомендуется пользоваться Google или OpenDNS, чтобы гарантировать доступ к максимально возможному числу сайтов.
- Подключитесь к новому DNS-серверу. Найдя нужный сервер, подключите к нему компьютер.
- В Windows нажмите ⊞ Win+R и введите ncpa.cpl. Откроется окно «Сетевые подключения». Щелкните правой кнопкой мыши по сетевому адаптеру и в меню выберите «Свойства». В списке выделите «Протокол интернета версии 4» и нажмите «Свойства». Поставьте флажок у опции «Использовать следующие адреса DNS-серверов» и введите полученные адреса выбранного сервера.
- В Mac OS откройте меню Apple и выберите «Системные настройки». Нажмите «Сеть», а затем выделите активную сеть. Нажмите «Дополнительно» и перейдите на вкладку «DNS». Введите адреса сервера, к которому нужно подключиться.